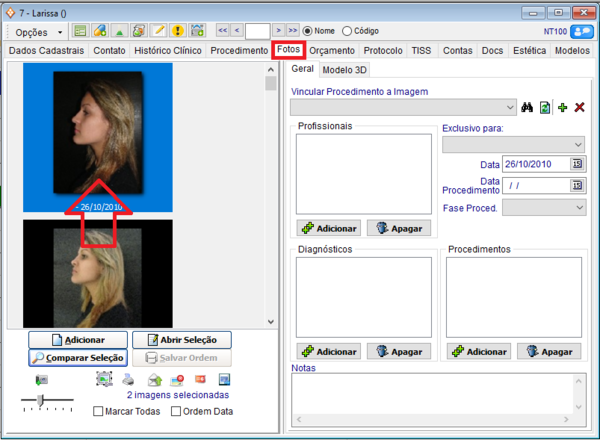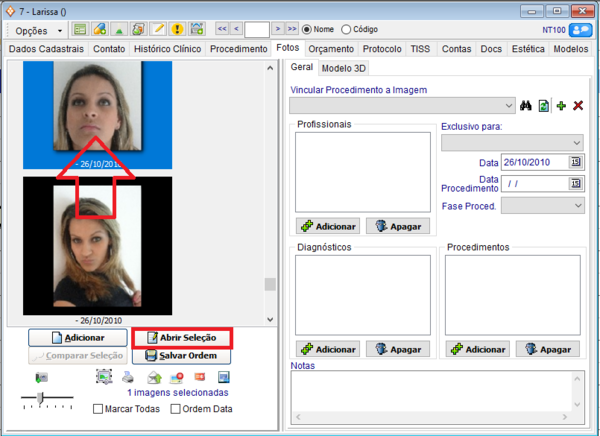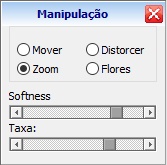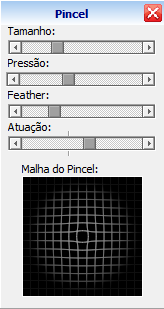Realizar simulação com as fotos
Índice
Realizando uma simulação
A simulação é uma ferramenta dentro do Editor de Imagens que faz uso de um mecanismo manipulação de imagem bastante usada em prévias de pós-operatório.
Para selecionar fotos
-Acesse o cadastro do paciente, e clique na aba Fotos.
-Selecione uma foto clicando em cima dela.
Entrando no Editor de Imagens
-Para acessar o Editor de Imagens é necessário dar um Duplo Clique em cima da foto.
-Outra opção é Selecionar a Foto e apertar o ícone ![]() para acessar a edição dessa foto.
para acessar a edição dessa foto.
Acessando o Menu de Simulação
-Dentro do Editor de Imagens temos uma barra horizontal com várias ferramentas para acessar a simulação basta clicar em ![]() .
.
Dentro da Simulação
A Ferramenta De Simulação tem a sua foto original e uma cópia ao lado, com isso além de haver uma comparação lado a lado para uma melhor visualização de diferenças a cópia do lado ao lado direito.
Geral
Remapear Scala: Atrás da imagem prestes a ser modificada temos a uma malha que representa a scala da imagem, toda modificação feita a imagem é equivalente o tamanho dessa scala.
Zoom: Aumenta ou diminui o tamanho da imagem.
![]() : Ajusta o tamanho das imagens lado a lado para uma melhor comparação.
: Ajusta o tamanho das imagens lado a lado para uma melhor comparação.
![]() : retira todas as modificações feitas na foto.
: retira todas as modificações feitas na foto.
![]() : voltam ou avançam as modificações feitas.
: voltam ou avançam as modificações feitas.
Manipulação
Mover: O mover que serve justamente para empurrar alguma parte da imagem para outro local. Essa ferramenta é utilizada em diversas ocasiões e não há segredos em seu funcionamento. Apenas clique com o botão esquerdo do mouse sobre a parte que você deseja mover, e mantendo o botão pressionado, arraste o cursor para o local onde você deseja esticar aquela área.
Distorcer: A área do pincel tem a possibilidade de torcer a imagem em forma de redemoinho em sentido horário(com o clique do botão esquerdo do mouse) ou no sentido anti-horário(clique no lado direito no mouse).
![]() indica a taxa distorção por movimento.
indica a taxa distorção por movimento.
Zoom: A área do pincel tem a capacidade de dar um zoom em uma área específica da imagem causando um efeito de “inchaço”.
![]() indica a suavidade do zoom do pincel.
indica a suavidade do zoom do pincel.
![]() indica a taxa de zoom por movimento.
indica a taxa de zoom por movimento.
Flores: A área do pincel cria uma distorção da tela em forma de flor.
![]() aumenta e diminui a quantidade de folhas dentro do pincel.
aumenta e diminui a quantidade de folhas dentro do pincel.
![]() indica a taxa de distorção por movimento.
indica a taxa de distorção por movimento.
Pincel
Tamanho: Indica o Tamanho da Área do pincel.
Pressão: Indica o quanto de pressão é inserida no filtro do pincel.
Feather: Seria a taxa de suavização em volta da área do pincel.
Atuação: Tamanho da área de atuação do pincel dentro da área dele.