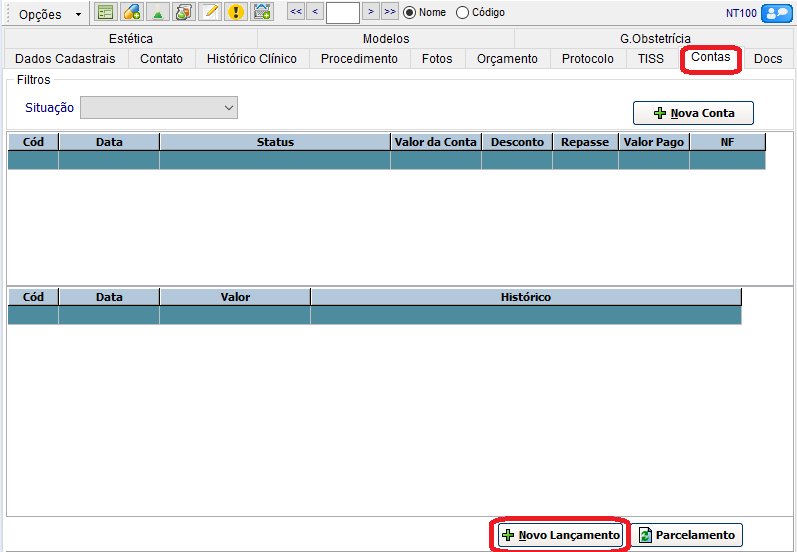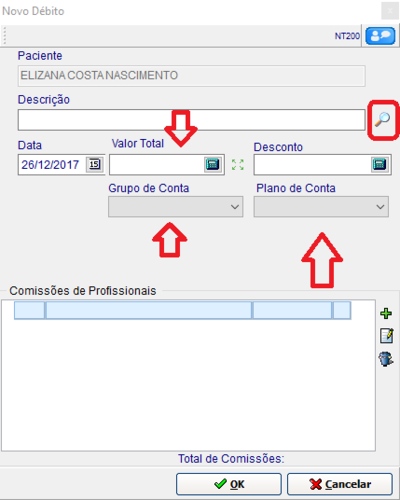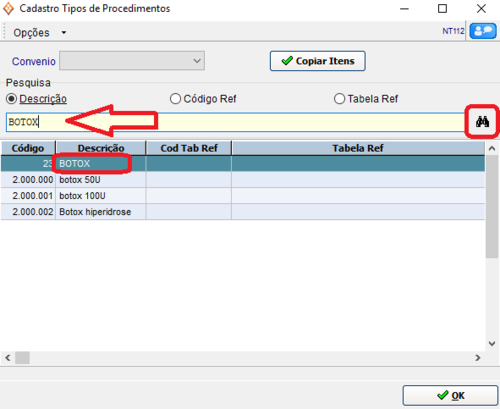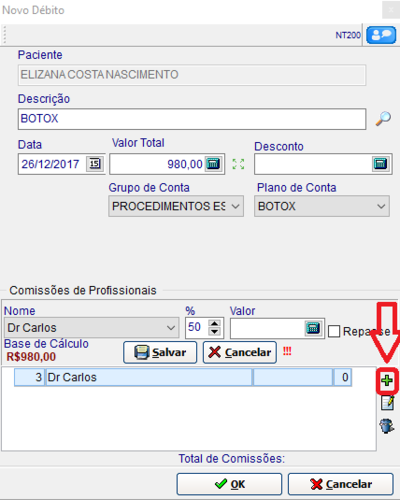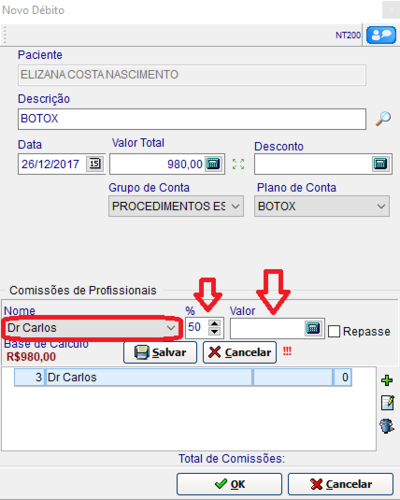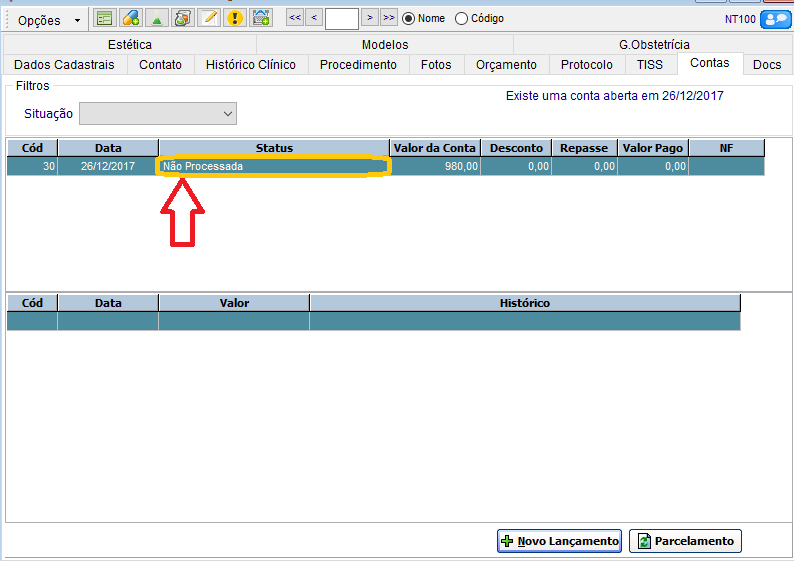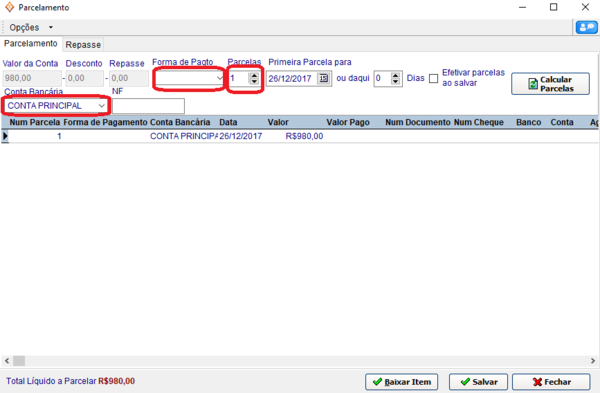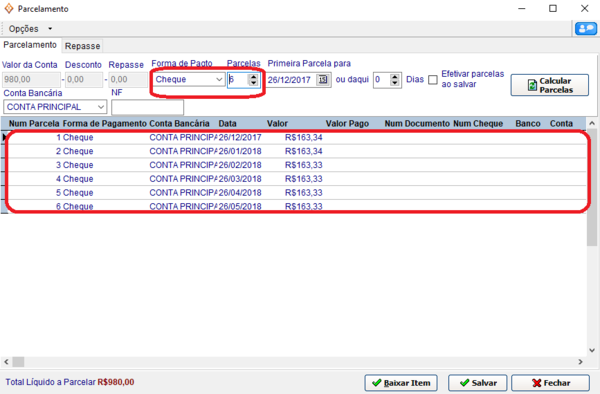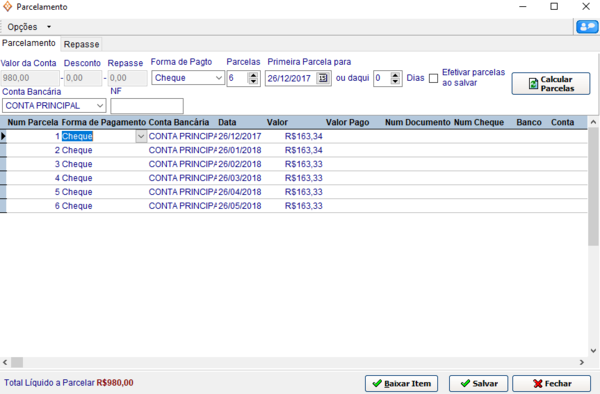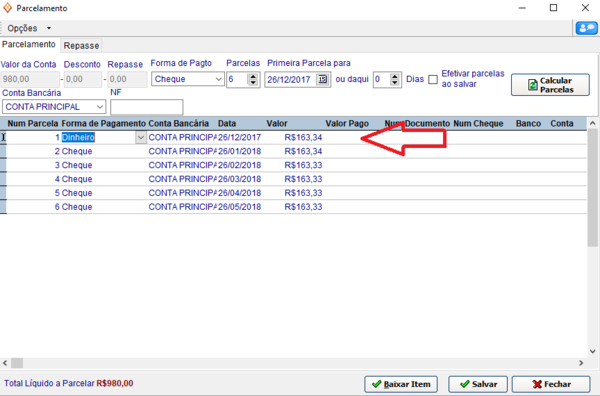Mudanças entre as edições de "Incluir uma conta ou procedimento ao Paciente"
| Linha 1: | Linha 1: | ||
| − | O principal canal de cadastro de Receitas da clínica, é na aba Contas | + | O principal canal de cadastro de Receitas da clínica, é na aba Contas dentro da ficha do paciente. Nesta aba, é possível fazer lançamentos dos procedimentos e consultas executados pelo paciente e também a divisão das comissões para os profissionais envolvidos. |
'''Adicionando um Novo Lançamento:''' | '''Adicionando um Novo Lançamento:''' | ||
Vá na aba contas, clique em novo lançamento. | Vá na aba contas, clique em novo lançamento. | ||
| − | |||
[[File:conta_novolancamento1.png|800px]] | [[File:conta_novolancamento1.png|800px]] | ||
| − | |||
| − | |||
| Linha 16: | Linha 13: | ||
| − | Clicando em '''Novo Lançamento''', | + | Clicando em '''Novo Lançamento''', aparecerá os campos para o preenchimento do lançamento: |
'''Descrição, Data, Valor Total, Desconto, Grupo de Conta e Plano de conta.''' | '''Descrição, Data, Valor Total, Desconto, Grupo de Conta e Plano de conta.''' | ||
| − | [[File:lancamento_paciente_valor_grupo.png| | + | [[File:lancamento_paciente_valor_grupo.png|400px]] |
| + | Clicando na [[File:icon_search.png|16px]], é possível buscar todos os procedimentos já cadastrados. | ||
| + | Para localizar o procedimento na lista basta digitar o nome e clicar em [[File:icon_binoculo.png|15px]]. Para selecionar basta dar um duplo clique em cima do procedimento desejado ou selecione uma vez e clique no botão ok. | ||
| − | |||
| − | |||
| − | |||
| + | [[File:procedimentos.PNG|500px]] | ||
| − | |||
| + | Adicione o Grupo e Plano de Conta | ||
| + | O próximo passo será adicionar o profissional que participou da consulta ou procedimento, no caso de ter mais participantes em um mesmo procedimento basta repetir o processo. | ||
| + | Nesse momento é possível definir a porcentagem ou valor que o profissional receberá. | ||
| − | + | Para adicionar a comissão do profissional clique em... | |
| − | |||
| − | [[File:profissional_porcentagem2.png| | + | [[File:profissional_porcentagem2.png|400px]] |
| + | Selecione o nome do profissional e sua porcentagem ou valor e clique em Salvar. | ||
| − | |||
| + | [[File:profissional_porcentagem_primeiro.png|400px]] | ||
| − | + | Depois de adicionar todas as informações clique em [[File:button_okfinan.png|113px]] | |
| − | + | Assim voltará para a tela principal de contas. Para colocar as informações de pagamento basta dar um duplo clique em '''Não Processada''' ou clicar uma vez no botão Parcelamento. | |
| − | |||
| − | |||
| − | |||
| − | |||
| − | |||
| − | |||
| − | |||
| − | |||
| − | |||
| − | |||
| − | |||
| − | |||
| − | [[File:nprocessado.PNG| | + | [[File:nprocessado.PNG|800px]] |
| − | + | Defina a forma de pagamento, quantidade de parcelas e a conta que receberá o valor (no caso de ter mais contas cadastradas). | |
| − | Defina forma de pagamento, quantidade de parcelas e conta que | ||
| − | |||
[[File:parcelamento.PNG|600px]] | [[File:parcelamento.PNG|600px]] | ||
| − | |||
| − | |||
<div style="border: 1px solid #dde2d3;padding:5px;background: #F6FDEA; width:790px"> | <div style="border: 1px solid #dde2d3;padding:5px;background: #F6FDEA; width:790px"> | ||
| − | [[File:Bulbgraph.png|24px]] '''Dica:''' No Caso de '''Lançamentos '''com mais de uma forma de pagamento selecionar a | + | [[File:Bulbgraph.png|24px]] '''Dica:''' No Caso de '''Lançamentos '''com mais de uma forma de pagamento basta selecionar a forma de pagamento principal (a que tem a maior quantidade) e depois altere individualmente como nos exemplos abaixo: </div> |
[[File:parcelamento_cheque.PNG|600px]] | [[File:parcelamento_cheque.PNG|600px]] | ||
| − | |||
| − | |||
| − | |||
| − | |||
| − | |||
| − | |||
| − | |||
<div style="border: 1px solid #dde2d3;padding:5px;background: #F6FDEA; width:790px"> | <div style="border: 1px solid #dde2d3;padding:5px;background: #F6FDEA; width:790px"> | ||
| − | [[File:Bulbgraph.png|24px]] '''Dica:''' de um duplo clique na forma de pagamento e altere a opção | + | [[File:Bulbgraph.png|24px]] '''Dica:''' de um duplo clique na forma de pagamento da parcela desejada e altere a opção.: </div> |
| + | [[File:parcelmento_dinheiro.PNG|600px]] | ||
[[File:parcelmento_dinheiro2.PNG|600px]] | [[File:parcelmento_dinheiro2.PNG|600px]] | ||
| − | |||
<div style="border: 1px solid #dde2d3;padding:5px;background: #F6FDEA; width:790px"> | <div style="border: 1px solid #dde2d3;padding:5px;background: #F6FDEA; width:790px"> | ||
| − | [[File:Bulbgraph.png|24px]] '''Dica:''' Caso queira alterar o valor de entrada as demais parcelas | + | [[File:Bulbgraph.png|24px]] '''Dica:''' Caso queira alterar o valor de entrada (primeira parcela) as demais parcelas deverão ser corrigidas manualmente. </div> |
Edição atual tal como às 12h02min de 25 de junho de 2018
O principal canal de cadastro de Receitas da clínica, é na aba Contas dentro da ficha do paciente. Nesta aba, é possível fazer lançamentos dos procedimentos e consultas executados pelo paciente e também a divisão das comissões para os profissionais envolvidos.
Adicionando um Novo Lançamento:
Vá na aba contas, clique em novo lançamento.
Clicando em Novo Lançamento, aparecerá os campos para o preenchimento do lançamento:
Descrição, Data, Valor Total, Desconto, Grupo de Conta e Plano de conta.
Clicando na ![]() , é possível buscar todos os procedimentos já cadastrados.
Para localizar o procedimento na lista basta digitar o nome e clicar em
, é possível buscar todos os procedimentos já cadastrados.
Para localizar o procedimento na lista basta digitar o nome e clicar em ![]() . Para selecionar basta dar um duplo clique em cima do procedimento desejado ou selecione uma vez e clique no botão ok.
. Para selecionar basta dar um duplo clique em cima do procedimento desejado ou selecione uma vez e clique no botão ok.
Adicione o Grupo e Plano de Conta
O próximo passo será adicionar o profissional que participou da consulta ou procedimento, no caso de ter mais participantes em um mesmo procedimento basta repetir o processo. Nesse momento é possível definir a porcentagem ou valor que o profissional receberá.
Para adicionar a comissão do profissional clique em...
Selecione o nome do profissional e sua porcentagem ou valor e clique em Salvar.
Depois de adicionar todas as informações clique em ![]()
Assim voltará para a tela principal de contas. Para colocar as informações de pagamento basta dar um duplo clique em Não Processada ou clicar uma vez no botão Parcelamento.
Defina a forma de pagamento, quantidade de parcelas e a conta que receberá o valor (no caso de ter mais contas cadastradas).