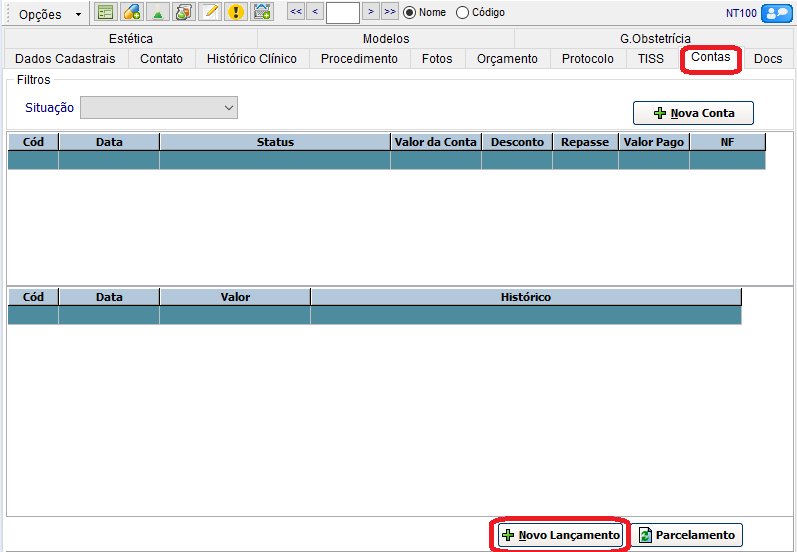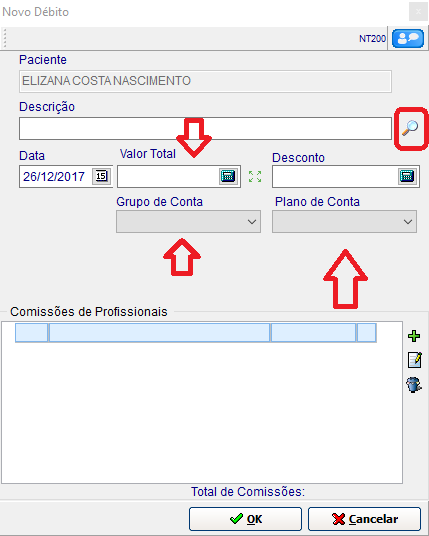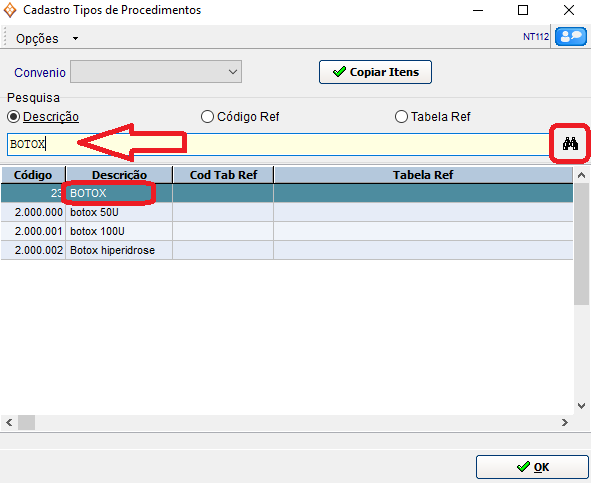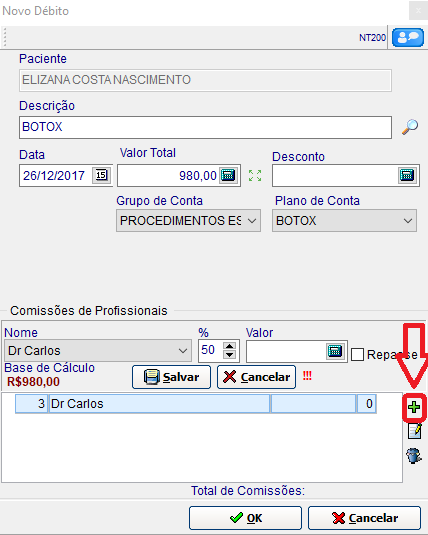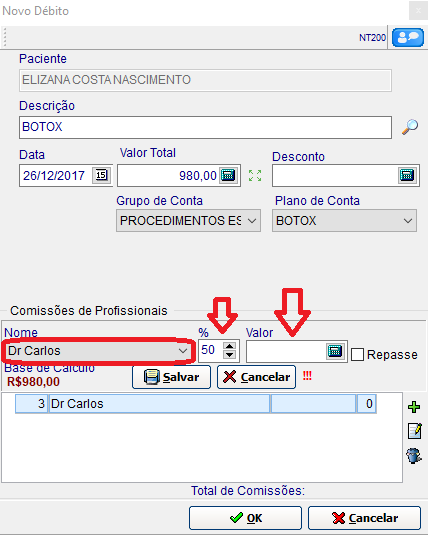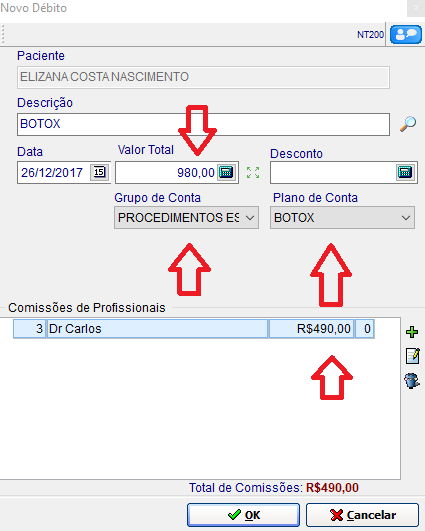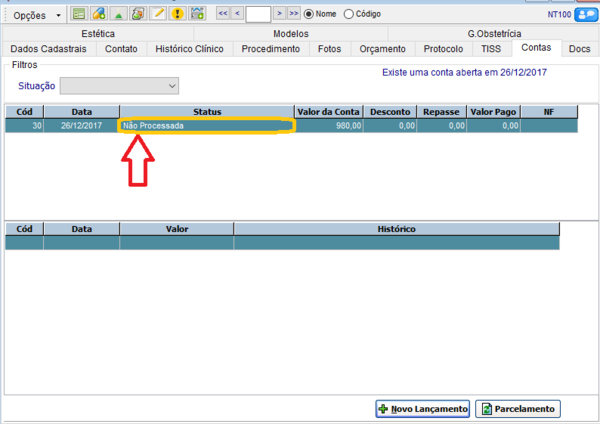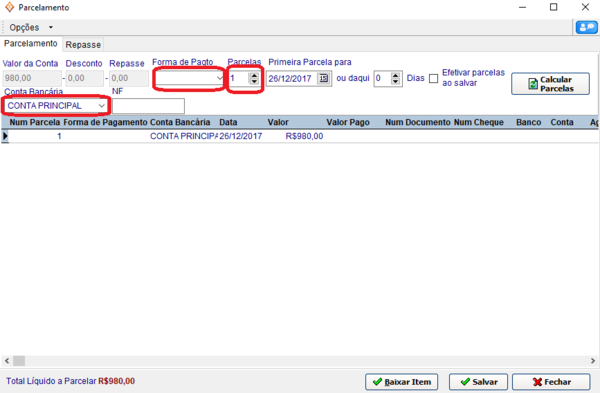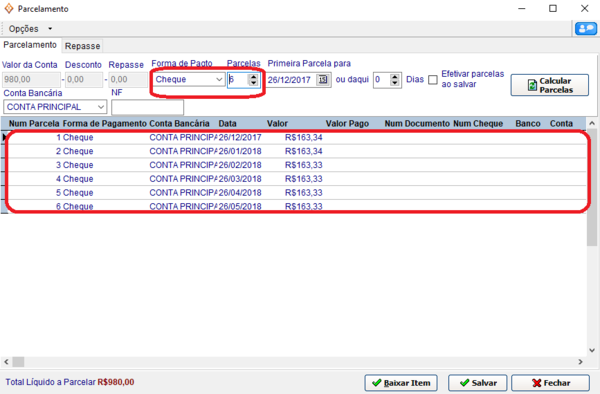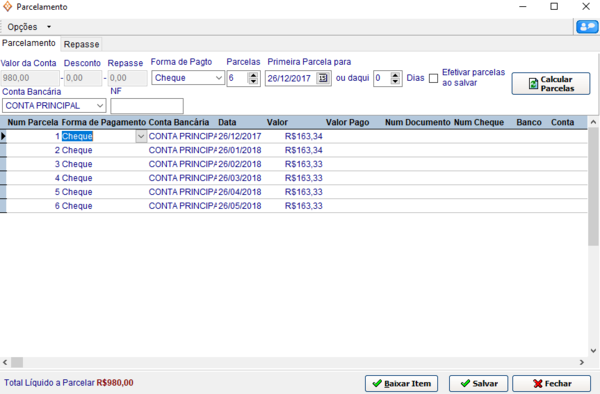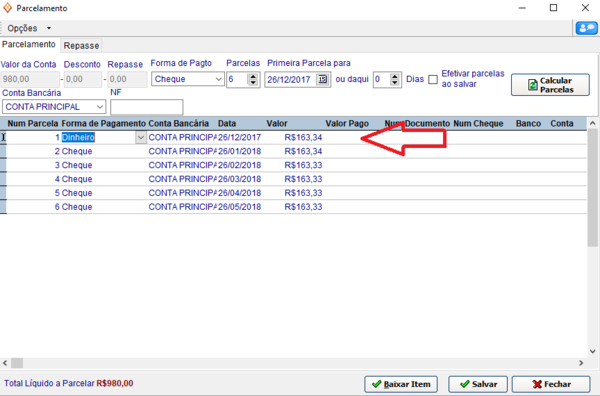Mudanças entre as edições de "Incluir uma conta ou procedimento ao Paciente"
(Criou página com 'O principal canal de cadastro de Receitas da clínica, é na aba Contas do Paciente da ficha do paciente. Nesta aba, é possível fazer lançamentos dos procedimentos executad...') |
|||
| Linha 7: | Linha 7: | ||
| − | [[File:conta_novolancamento1.png| | + | [[File:conta_novolancamento1.png|800px]] |
Edição das 10h59min de 25 de junho de 2018
O principal canal de cadastro de Receitas da clínica, é na aba Contas do Paciente da ficha do paciente. Nesta aba, é possível fazer lançamentos dos procedimentos executados pelo paciente e também a divisão das comissões para os profissionais envolvidos nos procedimentos realizados na clínica.
Adicionando um Novo Lançamento:
Vá na aba contas, clique em novo lançamento.
Clicando em Novo Lançamento, vai aparece os campos para o preenchimento do lançamento:
Descrição, Data, Valor Total, Desconto, Grupo de Conta e Plano de conta.
Clicando na opção da ![]() , você consegui buscar todos os procedimentos já cadastrados.
Digitando o nome desejado e depois clique no
, você consegui buscar todos os procedimentos já cadastrados.
Digitando o nome desejado e depois clique no ![]() . Através do
. Através do ![]() você consegui filtrar nomes parecidos para finalizar, depois de um duplo clique em cima do procedimento desejado ou selecione uma vez e clique no botão ok.
Adicione o seu Grupo de Conta e o Plano de Conta
você consegui filtrar nomes parecidos para finalizar, depois de um duplo clique em cima do procedimento desejado ou selecione uma vez e clique no botão ok.
Adicione o seu Grupo de Conta e o Plano de Conta
Ao Adicionar as informações acima, você irá adicionar o executante ou até mesmo os profissionais que participaram do mesmo procedimento, no caso de ter mais participantes em um mesmo procedimento.
Nesse momento você defini por porcentagem ou valor o que o profissional vai receber. No caso para adicionar mais profissionais no mesmo procedimento clique
No caso para adicionar mais profissionais no mesmo procedimento clique no botão ![]()
Depois de adicionar todas as informações como abaixo, clique no botão ![]()
Ele voltará para a tela principal de contas. Nesse momento você terá que dar um duplo clique em Não Processada para colocar a forma de pagamento que o paciente definiu
Defina forma de pagamento, quantidade de parcelas e conta que irá receber o valor ( no caso de ter mais contas cadastradas )