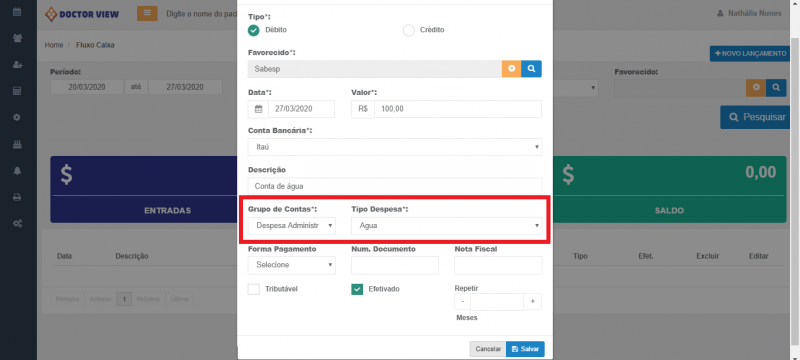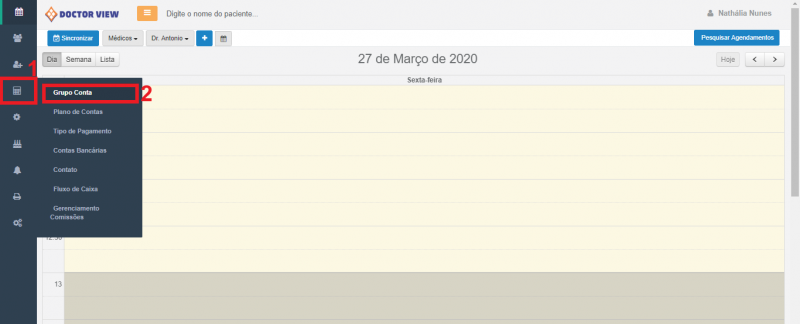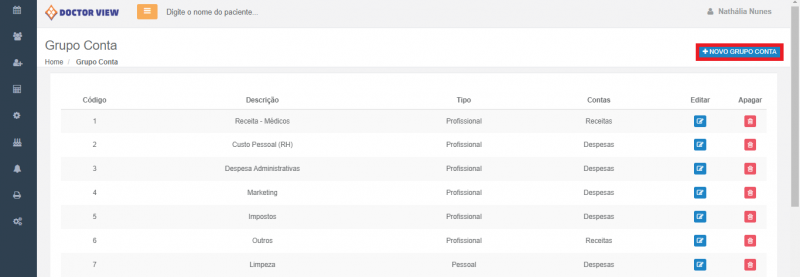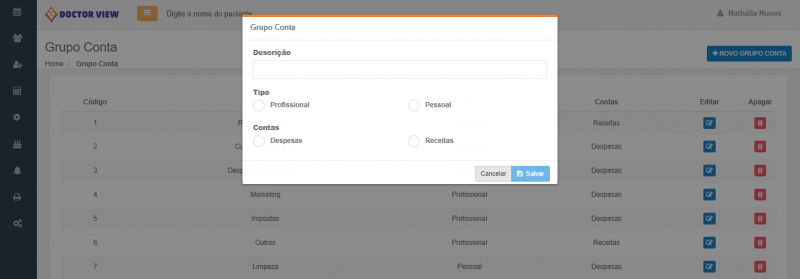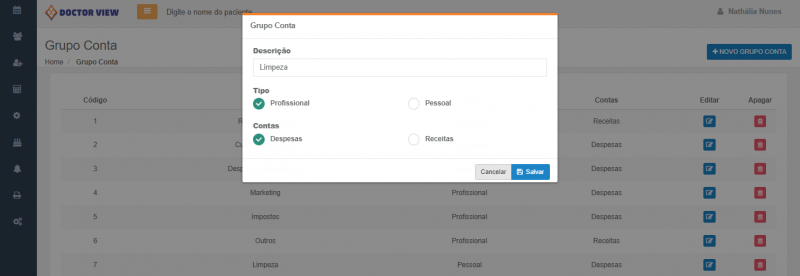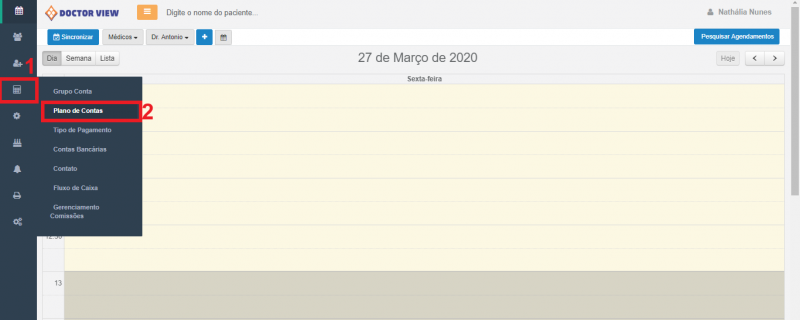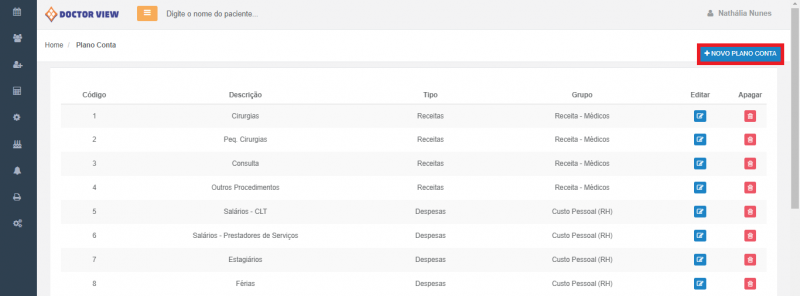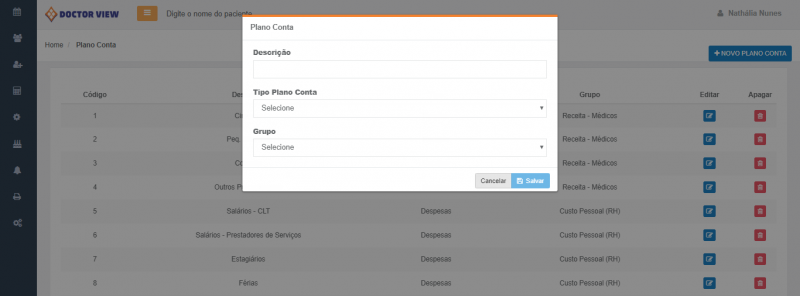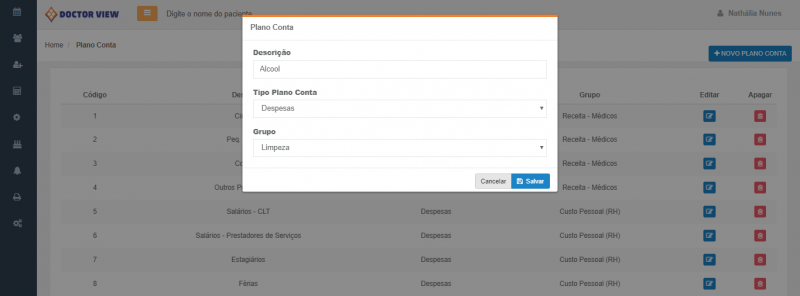Grupo e Plano de Contas - Web
Os Grupos e Planos de Contas existem para ordenar os seus lançamentos financeiros possibilitando a emissão de relatórios mais claros, objetivos e organizados. Por padrão, no Doctor View já existem alguns Grupos e Planos cadastrados. Para entender melhor como eles funcionam na prática, veja o exemplo a seguir:
- Exemplo de despesa: Em um lançamento de despesa no fluxo de caixa o ideal é detalhar nos Grupos e Planos de Contas a que se refere aquela despesa. No caso de uma conta de água você pode escolher o Grupo "Despesas Administrativas" e o Plano "Água", ambos já cadastrados por padrão no sistema.
Caso os Grupos e Planos de Contas já existentes não sejam suficientes para o seu uso, é possível cadastrar novos. Aprenda a fazer isso a seguir:
- Cadastrando Grupos de Contas:
1. No menu lateral clique na opção Financeiro, quarto ícone de cima para baixo e representado por uma calculadora. Em seguida clique em "Grupo Conta", conforme imagem a seguir:
2. Os Grupos de Contas já cadastrados serão exibidos e você poderá editá-los e/ou removê-los se necessário. Para cadastrar um novo Grupo de Conta, clique em "Novo Grupo Conta"
3. Preencha o nome do Grupo, determine se ele se refere a uma despesa ou uma receita, se é profissional ou pessoal. Todos os campos são obrigatórios.
Após preencher todos os dados, clique em "Salvar".
Exemplo de cadastro de Grupo de Conta:
- Cadastrando Planos de Contas:
1. No menu lateral clique na opção Financeiro, quarto ícone de cima para baixo e representado por uma calculadora. Em seguida clique em "Plano de Contas", conforme imagem a seguir:
2. Os Planos de Contas já cadastrados serão exibidos e você poderá editá-los e/ou removê-los se necessário. Para cadastrar um novo Plano de Conta, clique em "Novo Plano Conta"
3. Preencha o nome do Plano, determine se ele se refere a uma despesa ou uma receita e a qual grupo irá pertencer. Todos os campos são obrigatórios.
Após preencher todos os dados, clique em "Salvar".
Exemplo de cadastro de Plano de Conta: