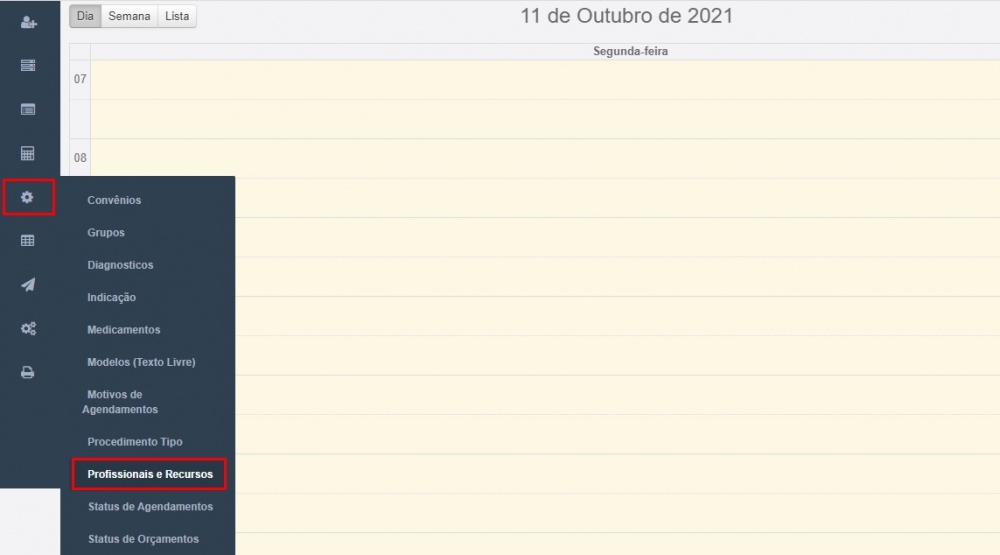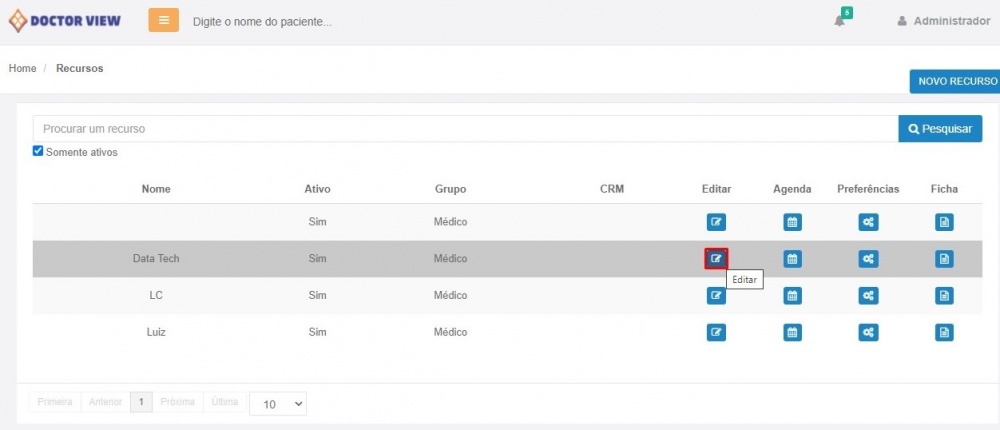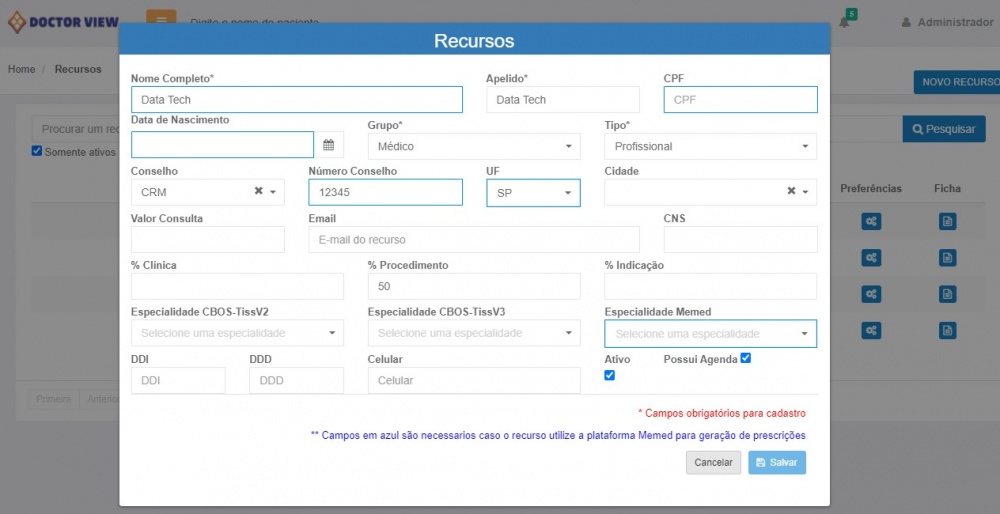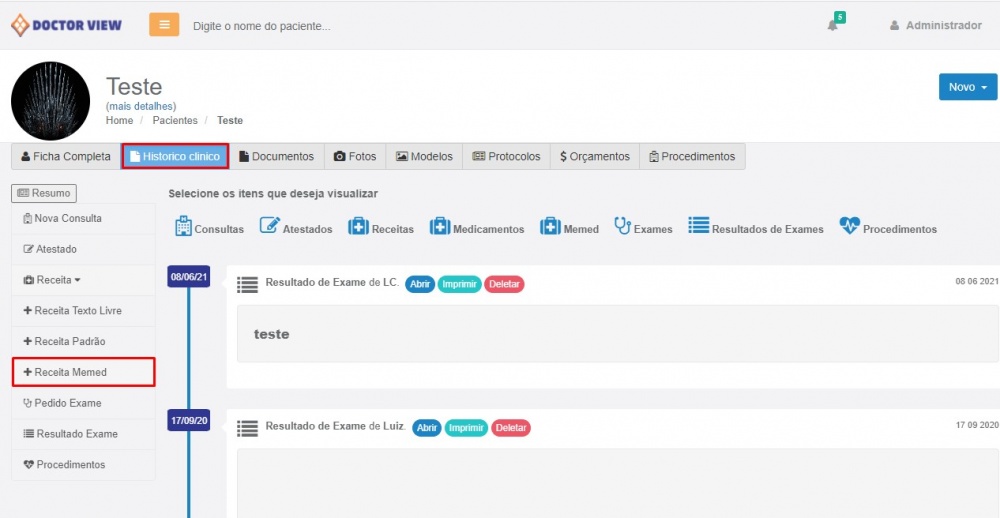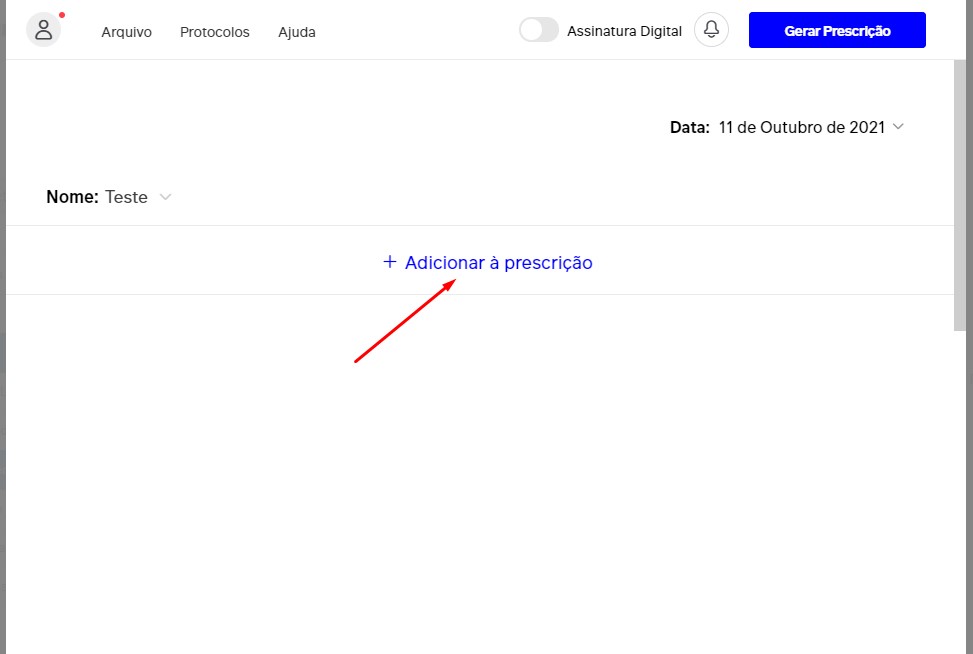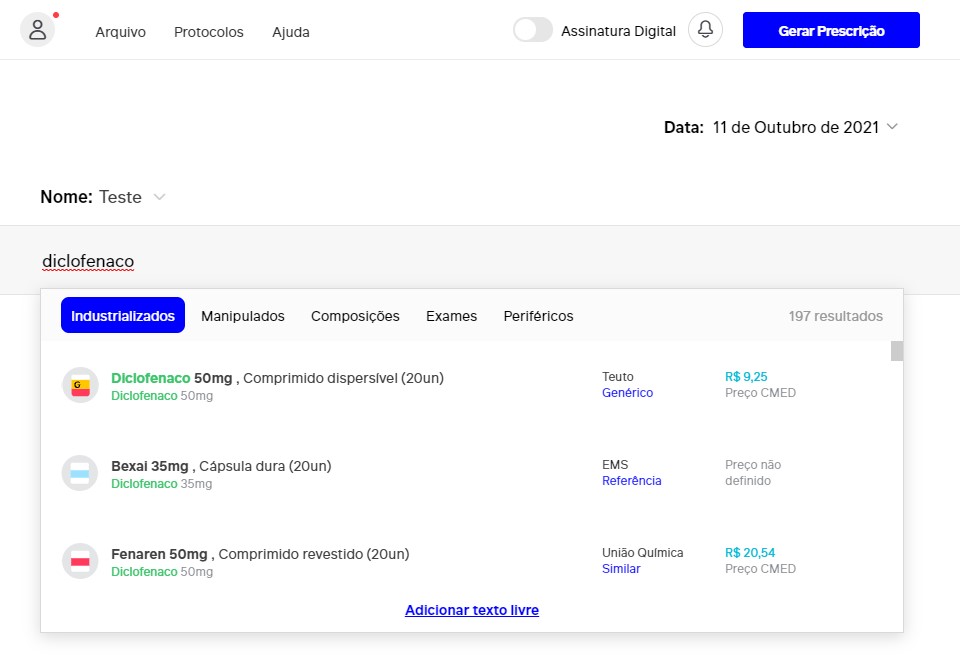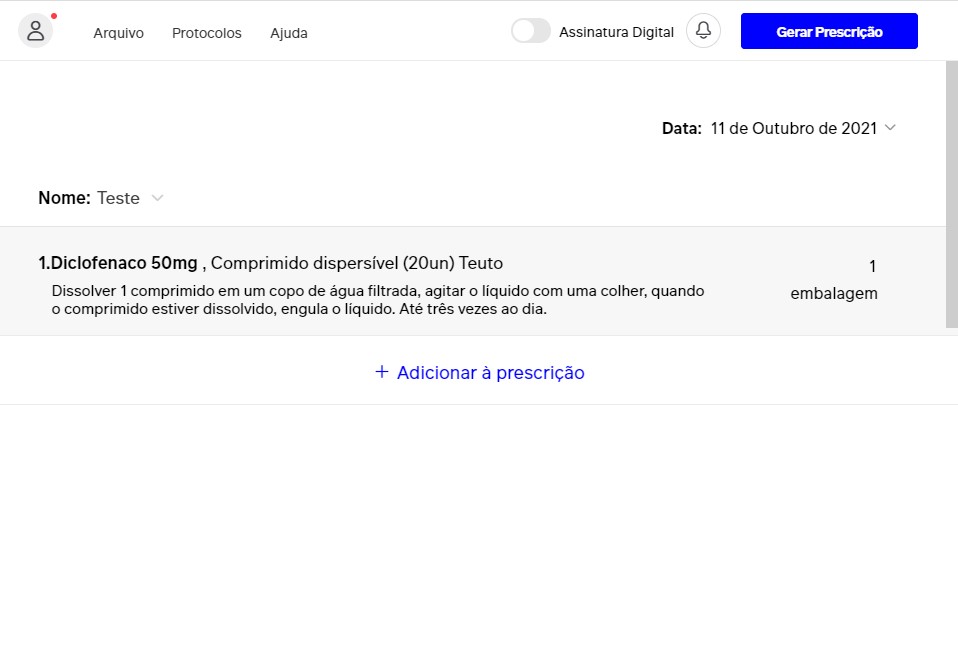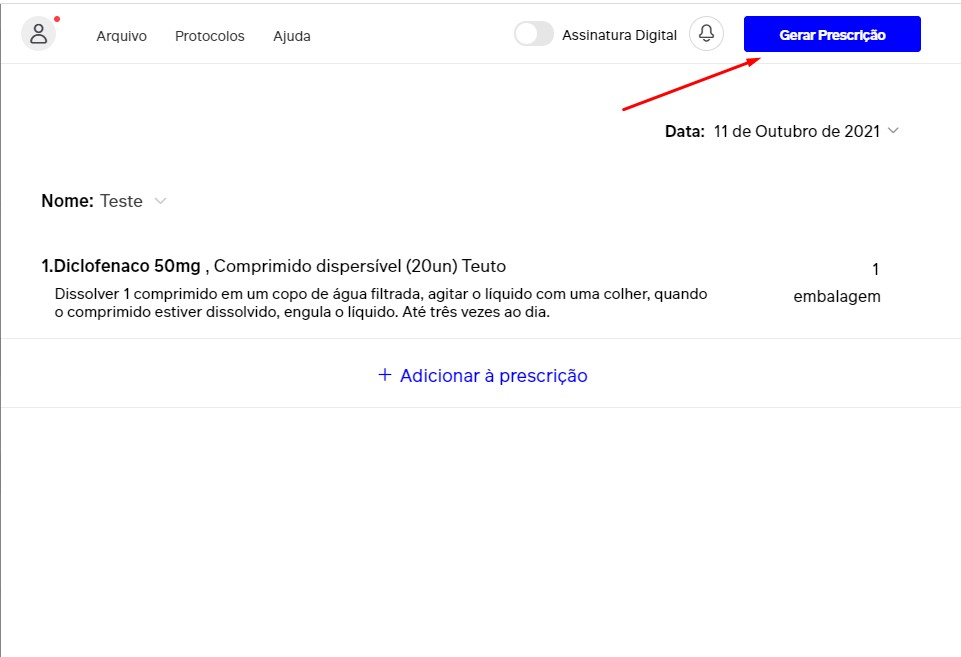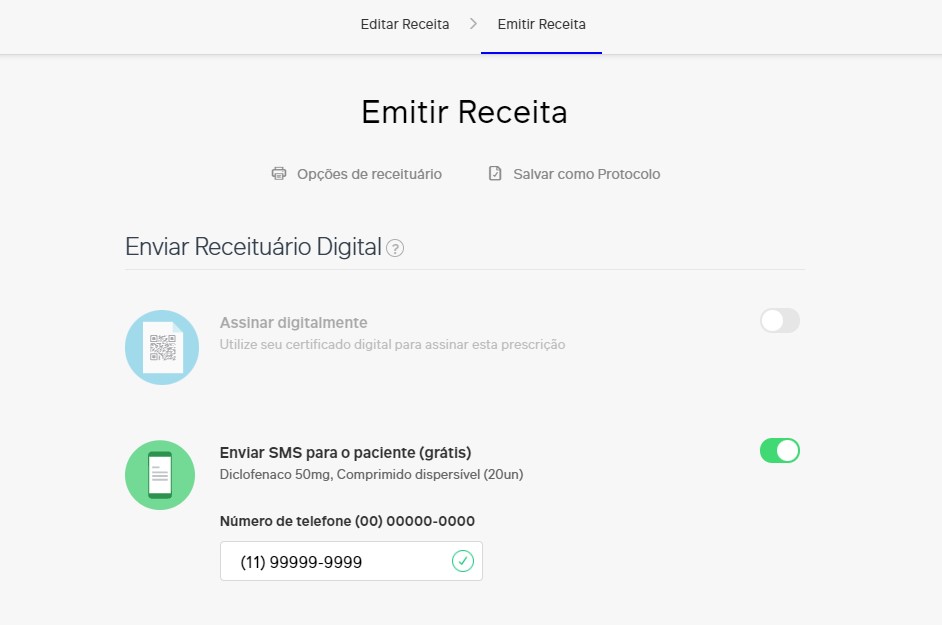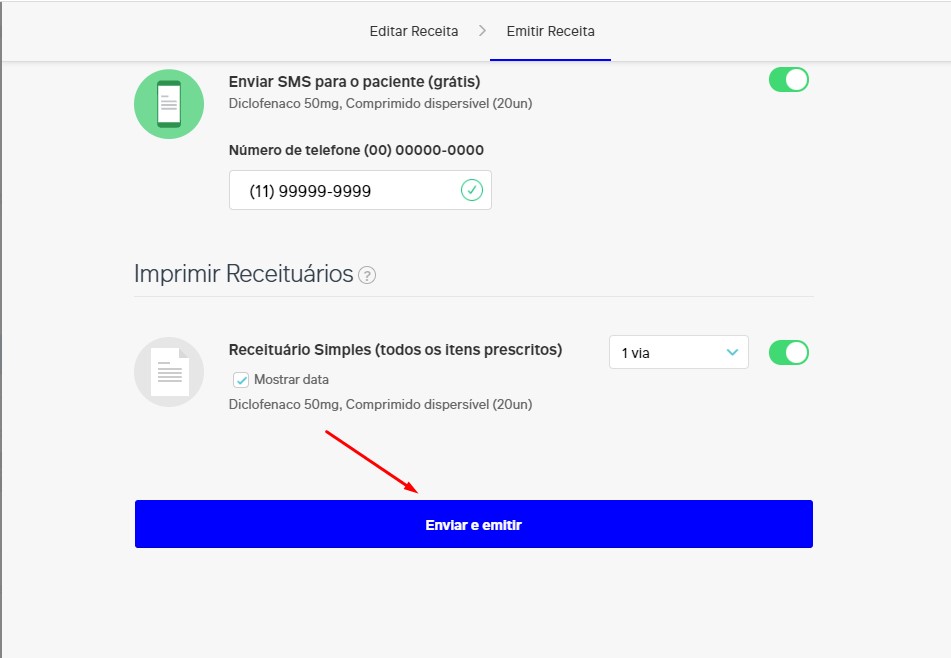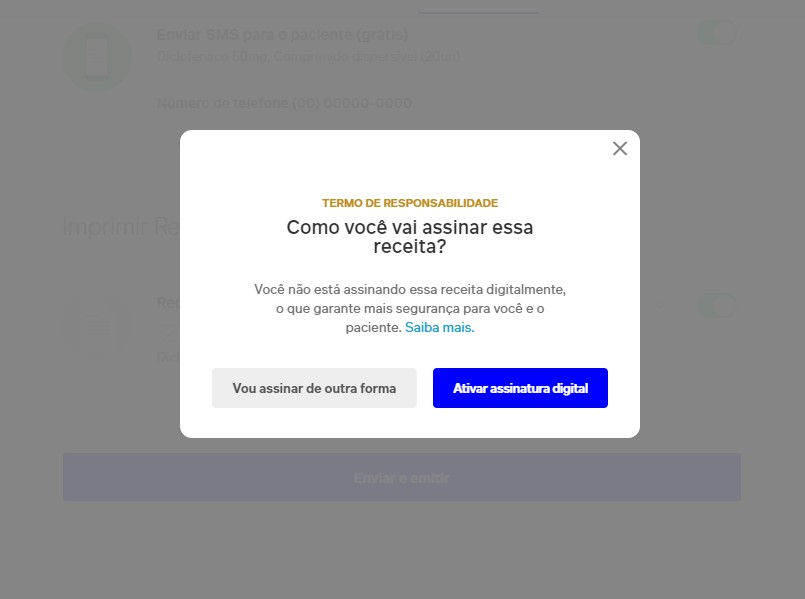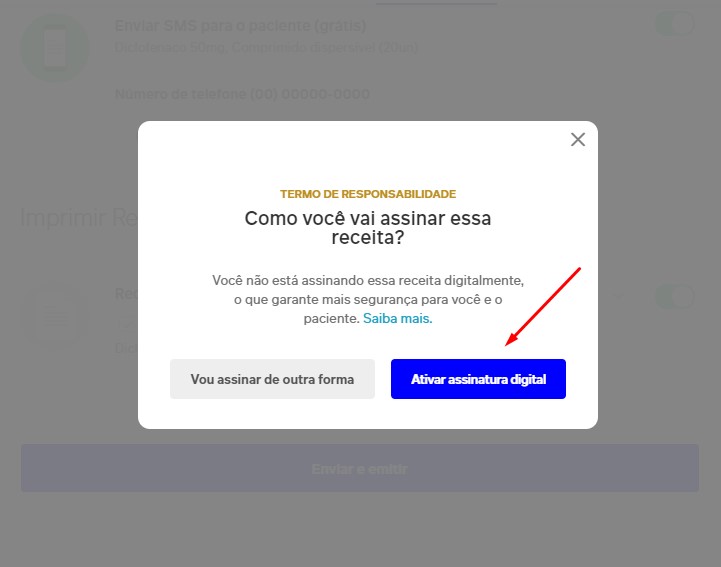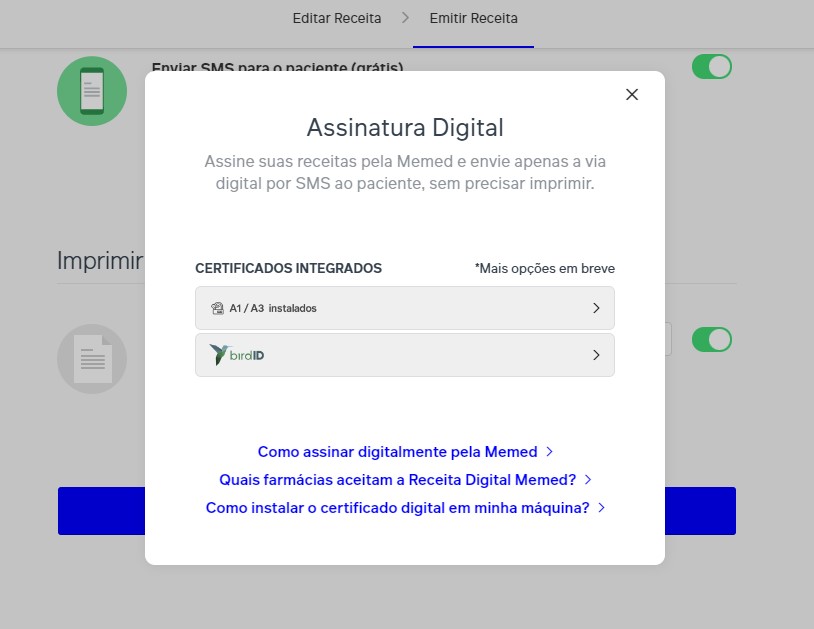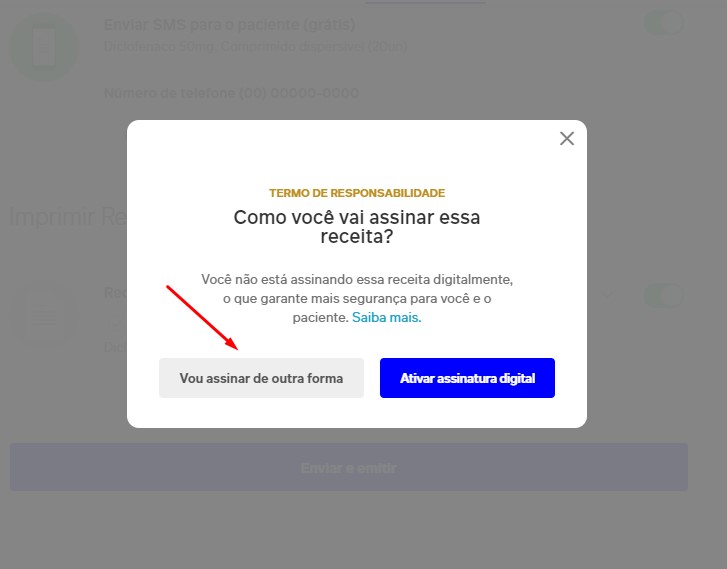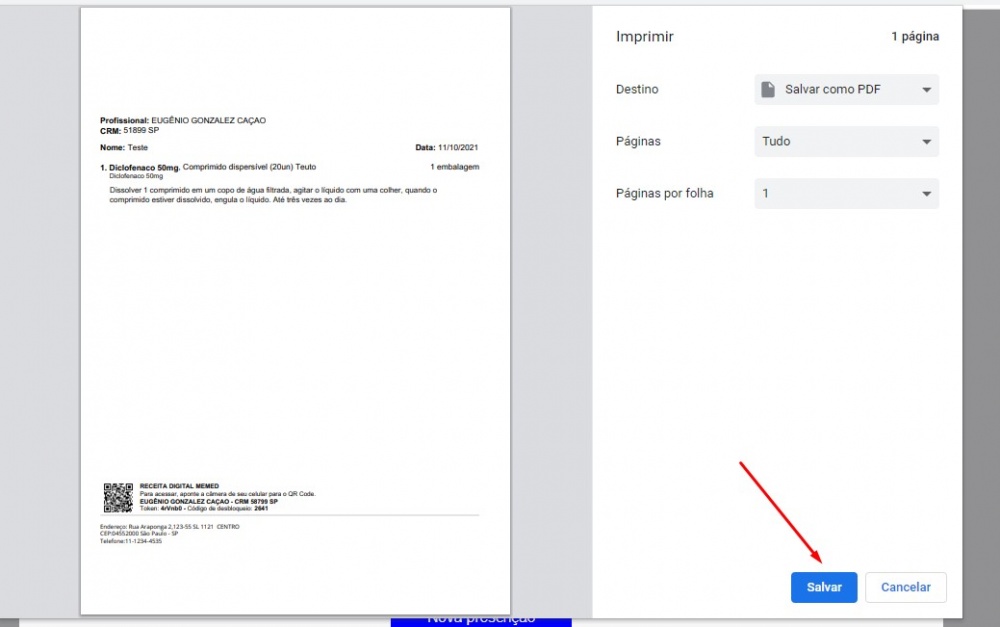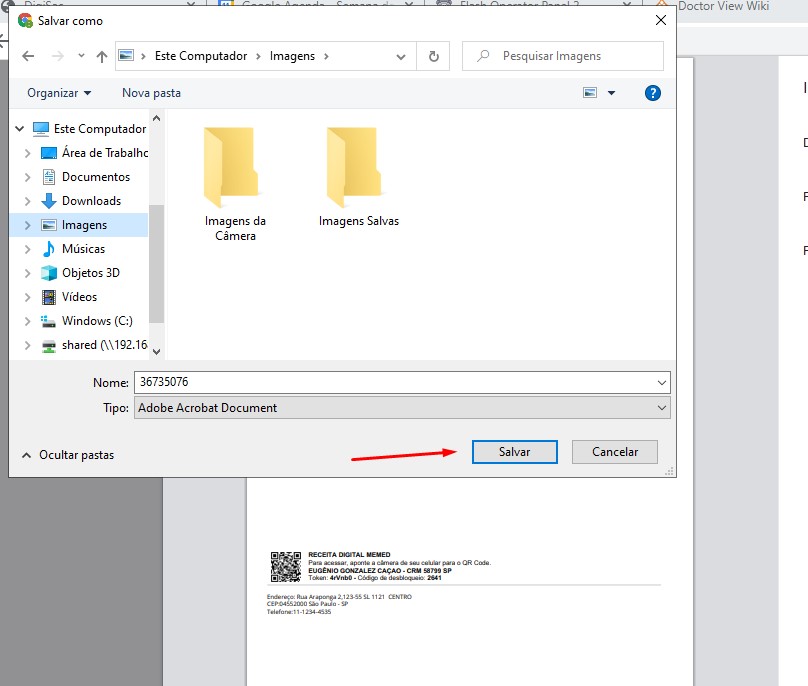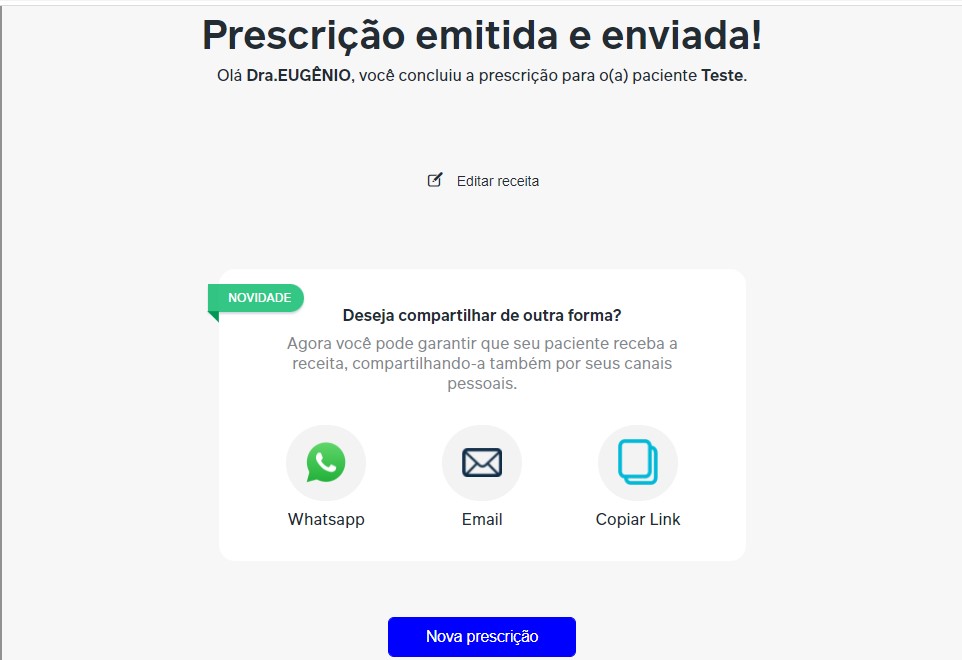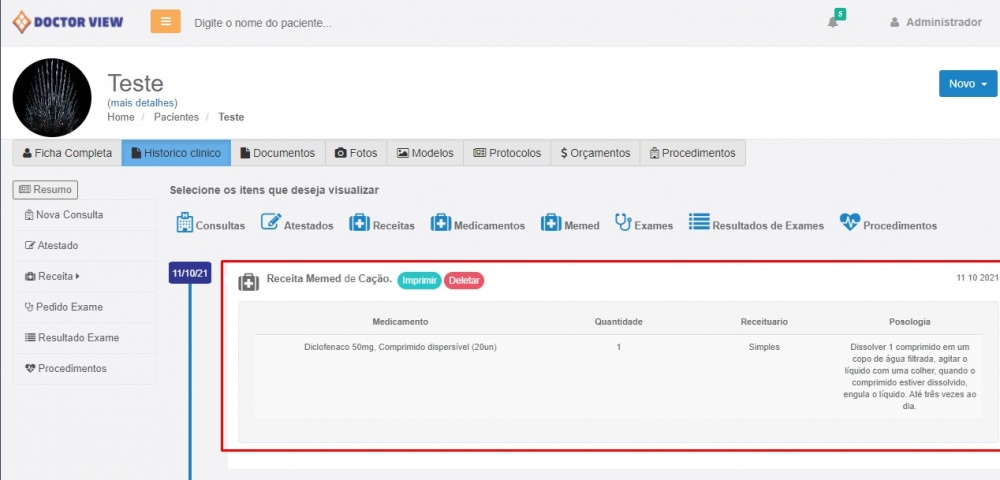Emitir uma Receita pelo Memed
De Doctor View Wiki
Para habilitar o uso do Memed e emitir receitas em seu DoctorView Web é preciso fazer os seguintes passos:
- Acessar CONFIGURAÇÕES > PROFISSIONAIS E RECURSOS
- Escolha o profissional principal para habilitar o uso do Memed e clique em EDITAR
- Nessa janela que irá abrir, preencher todos os campos que estão marcados com azul e também o campo Cidade, pois são necessários para que consiga utilizar o Memed.
- Após cadastrar esses campos, conforme orientados acima, clicar em SALVAR
- Abrir o prontuário do paciente, ir na aba HISTÓRICO CLÍNICO, clicar em RECEITA, + RECEITA MEMED.
- Após isso será carregado o sistema do Memed para que possam ser inseridas as informações.
- Após carregado o sistema do Memed no DoctorView Web, clique em + ADICIONAR À PRESCRIÇÃO
- Digite o nome do medicamento que deseja prescrever.
- Após digitar, irão aparecer pelas seguintes opções: Industrializados, Manipulados, Composições, Exames, Periféricos
- Após selecionar um dos medicamentos conforme a pesquisa, é possível descrever a posologia desejada ou até mesmo utilizar uma já recomendada pelo próprio sistema.
- Caso deseje adicionar mais medicamentos, clique em + ADICIONAR À PRESCRIÇÃO.
- Caso já tenha inserido todos os itens da prescrição, clique em GERAR PRESCRIÇÃO
- O próximo passo será emitir a receita e enviá-la para o paciente. O Memed já puxa o número do paciente que já foi cadastrado no DoctorView Web.
- O próximo passo é clicar em ENVIAR E EMITIR
- Nessa tela o sistema irá perguntar como será assinada a receita
- Caso possua assinatura digital, clique em ATIVAR ASSINATURA DIGITAL
- Irão aparecer as opções de assinatura digital para inserir
- Caso queira assinar de outra forma clique em VOU ASSINAR DE OUTRA FORMA
- Será gerado um PDF para que possa ser salvo em alguma pasta do seu computador.
- Escolha uma pasta de destino para salvar o prontuário gerado.
- Após todos esses passos o sistema irá confirmar que já foi enviado para o paciente. Além disse ele dá outras opções de envio como Whatsapp e e-mail.
- No DoctorView Web, para visualizar as receitas emitidas via Memed, basta apenas ir em HISTÓRICO CLÍNICO