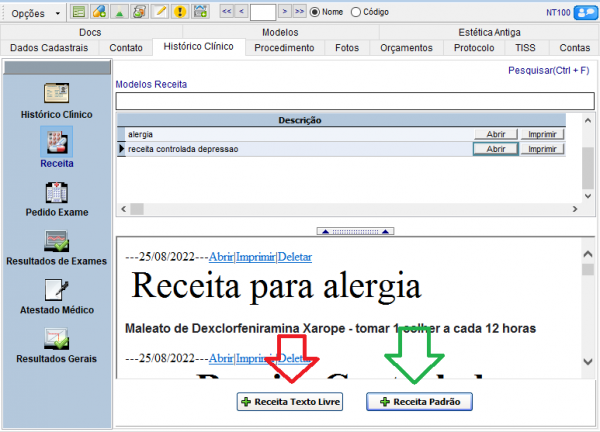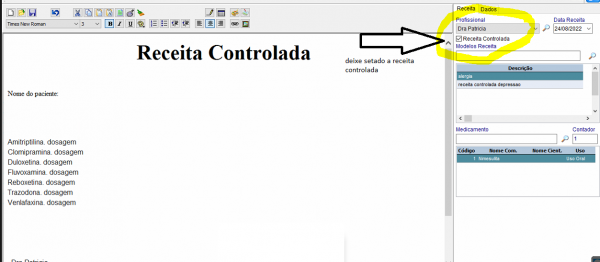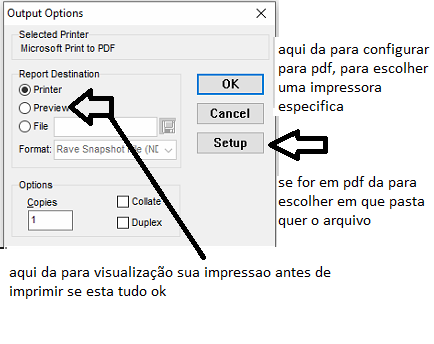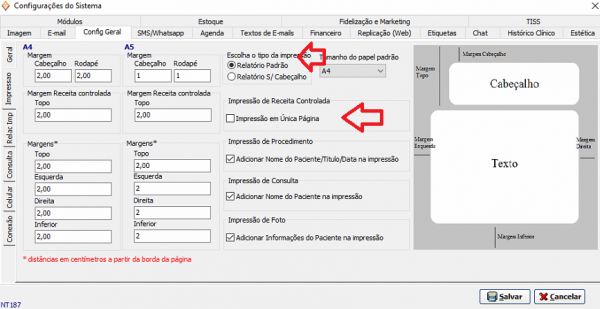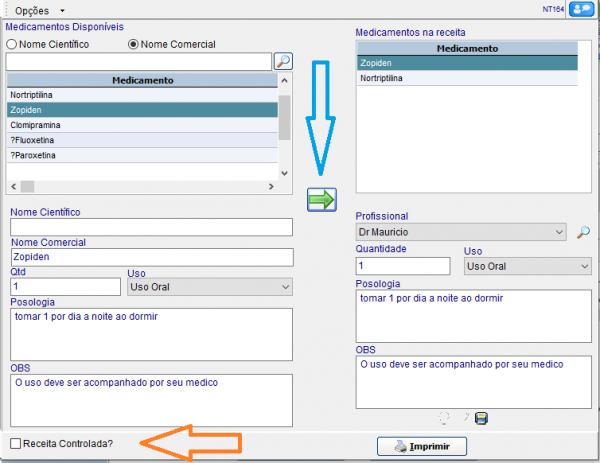Mudanças entre as edições de "Receita controlada"
De Doctor View Wiki
(→Como criar uma receita controlada) |
|||
| (2 revisões intermediárias por um outro usuário não estão sendo mostradas) | |||
| Linha 1: | Linha 1: | ||
| − | + | == Receita Controlada com receita já existente == | |
| − | * | + | *Como criar uma receita controlada. o primeiro passo é abrir o cadastro de um paciente. |
| − | * | + | * As receitas podem ser criadas em "textos Livres" para criar uma receita nova |
| − | * | + | * Para uma receita já criada abra o cadastro do paciente e vá em histórico. |
| + | * Localize a receita que quer já existente clique em "Receita Texto Livre" na seta vermelha. | ||
| − | [[File: | + | [[File:contr1.png|600px]] |
| + | * Se for uma receita existente escolha na seta vermelha. | ||
| + | * Se precisar pode editar depois é so imprimir. | ||
[[File:4.png|600px]] | [[File:4.png|600px]] | ||
| + | * Escolher impressora | ||
| + | |||
| + | [[File:5.png|600px]] | ||
| + | |||
| + | * Caso não saia em duas vias veja as configurações de impressão do sistema abaixo: | ||
| + | * Entre em Configurações>Sistema>aba config Geral> Impressão. Veja se as configurações estão como mostra abaixo | ||
| + | * Clique em salvar e depois no sistema clicar em atualizar. caso persista feche e abra o sistema. | ||
| + | |||
| + | [[File:6.png|600px]] | ||
| + | |||
| + | == '''Receita Controlada sem receita existente''' == | ||
| + | |||
| + | [[File:contr1.png|600px]] | ||
| + | |||
| + | * Se for uma receita não existente escolha na seta verde. | ||
| + | * Dá para escolher os medicamentos para incluir na receita. | ||
| + | * Do lado direito da tela são os remédios cadastrados se faltar algum pode acrescentar em:(Cadastros> medicamentos> sinal de +) | ||
| + | * Se o medicamentos já estiver cadastrado é só seguir abaixo: | ||
| + | * OBS:- Se for receita controla clique na seta laranja senão é só incluir os medicamentos clique na seta azul | ||
| + | |||
| + | [[File:contr3.png|600px]] | ||
[[File:5.png|600px]] | [[File:5.png|600px]] | ||
| Linha 12: | Linha 36: | ||
*Pronto agora é só imprimir que sairá em duas vias automaticamente. | *Pronto agora é só imprimir que sairá em duas vias automaticamente. | ||
| − | * | + | * Caso não saia em duas vias veja as configurações de impressão do sistema abaixo: |
| − | * Entre em Configurações>Sistema>aba | + | * Entre em Configurações>Sistema>aba Config Geral> Impressão. Veja se as configurações estão como mostra abaixo |
| − | * | + | * Clique em salvar e depois no sistema clicar em atualizar. caso persista feche e abra o sistema. |
[[File:6.png|600px]] | [[File:6.png|600px]] | ||
| − | |||
| − | |||
| − | |||
Edição atual tal como às 11h25min de 25 de agosto de 2022
Receita Controlada com receita já existente
- Como criar uma receita controlada. o primeiro passo é abrir o cadastro de um paciente.
- As receitas podem ser criadas em "textos Livres" para criar uma receita nova
- Para uma receita já criada abra o cadastro do paciente e vá em histórico.
- Localize a receita que quer já existente clique em "Receita Texto Livre" na seta vermelha.
- Se for uma receita existente escolha na seta vermelha.
- Se precisar pode editar depois é so imprimir.
- Escolher impressora
- Caso não saia em duas vias veja as configurações de impressão do sistema abaixo:
- Entre em Configurações>Sistema>aba config Geral> Impressão. Veja se as configurações estão como mostra abaixo
- Clique em salvar e depois no sistema clicar em atualizar. caso persista feche e abra o sistema.
Receita Controlada sem receita existente
- Se for uma receita não existente escolha na seta verde.
- Dá para escolher os medicamentos para incluir na receita.
- Do lado direito da tela são os remédios cadastrados se faltar algum pode acrescentar em:(Cadastros> medicamentos> sinal de +)
- Se o medicamentos já estiver cadastrado é só seguir abaixo:
- OBS:- Se for receita controla clique na seta laranja senão é só incluir os medicamentos clique na seta azul
- Pronto agora é só imprimir que sairá em duas vias automaticamente.
- Caso não saia em duas vias veja as configurações de impressão do sistema abaixo:
- Entre em Configurações>Sistema>aba Config Geral> Impressão. Veja se as configurações estão como mostra abaixo
- Clique em salvar e depois no sistema clicar em atualizar. caso persista feche e abra o sistema.