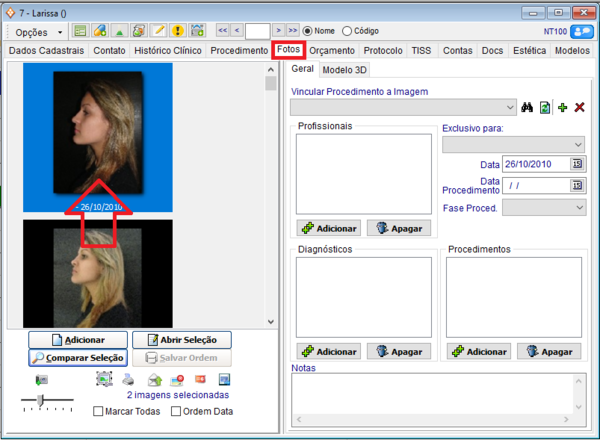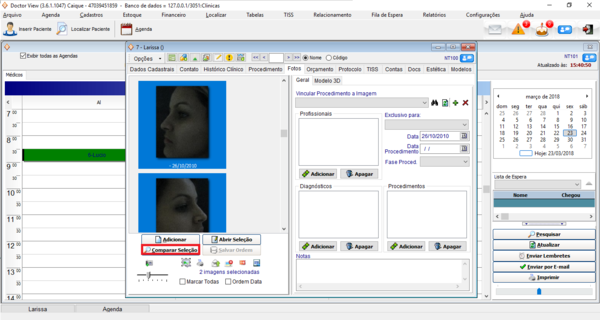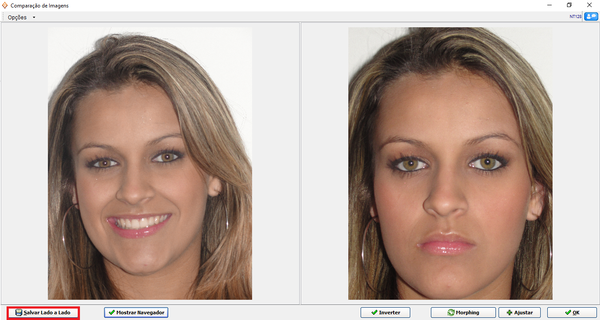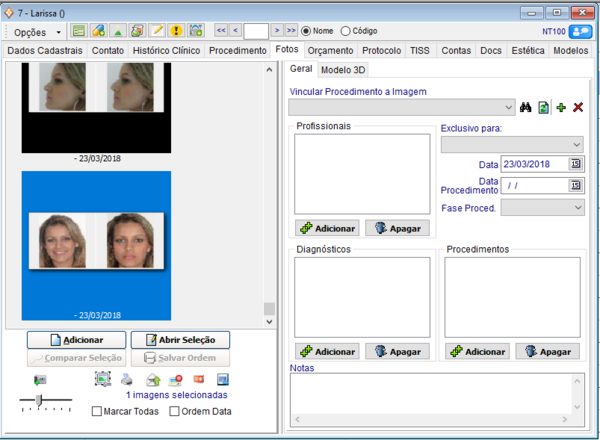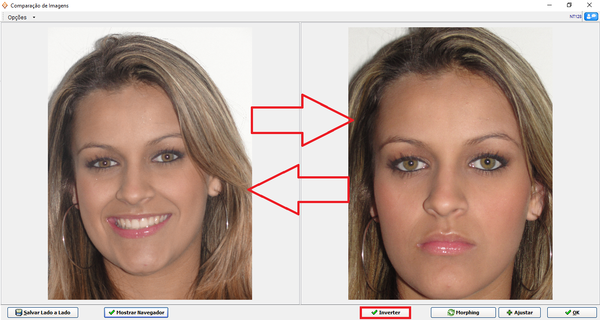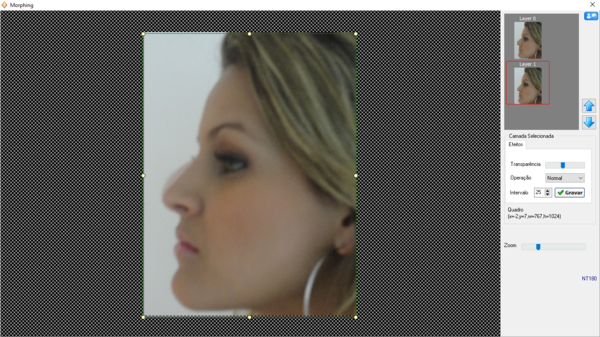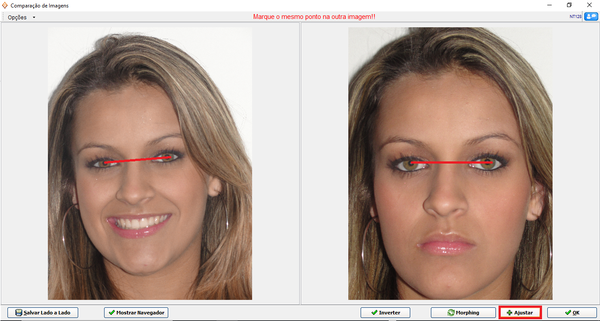Mudanças entre as edições de "Realizar comparação de imagens lado a lado"
(Criou página com ''''Para Selecionar fotos''': -Acesse o cadastro do paciente, e clique na aba Fotos. -Selecione uma foto clicando em cima dela. 600px '''Compara...') |
|||
| (5 revisões intermediárias pelo mesmo usuário não estão sendo mostradas) | |||
| Linha 1: | Linha 1: | ||
| − | + | ||
| + | |||
| + | === Para selecionar fotos === | ||
-Acesse o cadastro do paciente, e clique na aba Fotos. | -Acesse o cadastro do paciente, e clique na aba Fotos. | ||
| Linha 5: | Linha 7: | ||
-Selecione uma foto clicando em cima dela. | -Selecione uma foto clicando em cima dela. | ||
| + | [[File:Selecionar Foto.png|600px]] | ||
| − | + | === Comparando as imagens === | |
| − | |||
| − | |||
| − | |||
-Com a primeira imagem já selecionada segure a tecla “Ctrl” e selecione a segunda imagem desejada. | -Com a primeira imagem já selecionada segure a tecla “Ctrl” e selecione a segunda imagem desejada. | ||
| Linha 15: | Linha 15: | ||
-Clique em Comparar Seleção. | -Clique em Comparar Seleção. | ||
| − | [[File: | + | [[File:Lado a lado BAse.png|600px]] |
| − | + | == Comparação de Imagens == | |
| − | + | Acessando o Comparar Seleção o usuário tem acesso a várias ferramentas de manipulação de imagens, como o '''Navegador''', '''Salvar Lado a Lado''', '''Inverter''', '''Morphing''' e '''Ajustar'''. | |
| + | === Navegador === | ||
| + | Tem a finalidade de controlar o “zoom” das duas imagens separadamente ou juntas para uma melhor visualização. | ||
| + | – Abaixo das imagens existem duas barras com um ponteiro e cada uma delas controla a aproximação da foto acima. | ||
| − | + | – Existe uma terceira barra em baixo das barras de aproximação individuais que seria a barra de Sincronização que é ativada automaticamente quando a Comparação de Imagens é aberta ou quando a caixa Sincroniza é selecionada. Ela sincroniza o zoom das duas imagens. | |
| + | [[File:Lado A Lado11.png|600px]] | ||
| − | |||
| − | + | === Salvar Lado a Lado === | |
| − | + | Normalmente usada ao fim das comparações essa aplicação tem a função de criar uma imagem só para a comparação feita de 2 imagens no Comparar Seleção essa imagem vai para a aba Fotos na ficha do paciente. | |
| + | [[File:Lado A Lado33.png|600px]] | ||
| + | [[File:Salvar Lado a Lado.png|600px]] | ||
| − | |||
| − | + | === Inverter === | |
| + | Inverte a posição das imagens selecionadas. | ||
| − | [[File:Lado | + | [[File:Lado A Lado22.png|600px]] |
| − | + | === [[Realizar comparação de imagens Morphing|Morphing]] === | |
| − | + | A fusão de 2 imagens é uma ótima maneira de observar comparações feitas entre elas e a ferramenta Morphing é a melhor opção para esse tipo de serviço. Ela utiliza as imagens selecionadas como camadas (layers) e utiliza o efeito de transparência para ter uma melhor visualização das diferenças entre as 2 camadas escolhidas. | |
| − | + | [[File:morphingnovo.png|600px]] | |
| − | + | === Ajustar === | |
| − | + | Uma ferramenta muito útil na janela de Comparação de Imagens é a opção de Ajustar onde pode se criar um ponto de referência dentro das imagens escolhidas para um melhor ajuste de comparação. | |
| − | [[File: | + | [[File:lado a lado44.png|600px]] |
Edição atual tal como às 16h44min de 23 de março de 2018
Índice
Para selecionar fotos
-Acesse o cadastro do paciente, e clique na aba Fotos.
-Selecione uma foto clicando em cima dela.
Comparando as imagens
-Com a primeira imagem já selecionada segure a tecla “Ctrl” e selecione a segunda imagem desejada.
-Clique em Comparar Seleção.
Comparação de Imagens
Acessando o Comparar Seleção o usuário tem acesso a várias ferramentas de manipulação de imagens, como o Navegador, Salvar Lado a Lado, Inverter, Morphing e Ajustar.
Tem a finalidade de controlar o “zoom” das duas imagens separadamente ou juntas para uma melhor visualização.
– Abaixo das imagens existem duas barras com um ponteiro e cada uma delas controla a aproximação da foto acima.
– Existe uma terceira barra em baixo das barras de aproximação individuais que seria a barra de Sincronização que é ativada automaticamente quando a Comparação de Imagens é aberta ou quando a caixa Sincroniza é selecionada. Ela sincroniza o zoom das duas imagens.
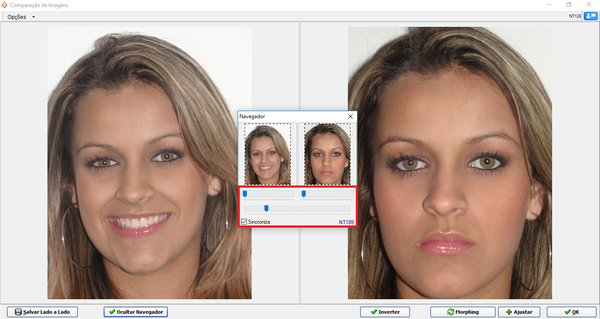
Salvar Lado a Lado
Normalmente usada ao fim das comparações essa aplicação tem a função de criar uma imagem só para a comparação feita de 2 imagens no Comparar Seleção essa imagem vai para a aba Fotos na ficha do paciente.
Inverter
Inverte a posição das imagens selecionadas.
Morphing
A fusão de 2 imagens é uma ótima maneira de observar comparações feitas entre elas e a ferramenta Morphing é a melhor opção para esse tipo de serviço. Ela utiliza as imagens selecionadas como camadas (layers) e utiliza o efeito de transparência para ter uma melhor visualização das diferenças entre as 2 camadas escolhidas.
Ajustar
Uma ferramenta muito útil na janela de Comparação de Imagens é a opção de Ajustar onde pode se criar um ponto de referência dentro das imagens escolhidas para um melhor ajuste de comparação.