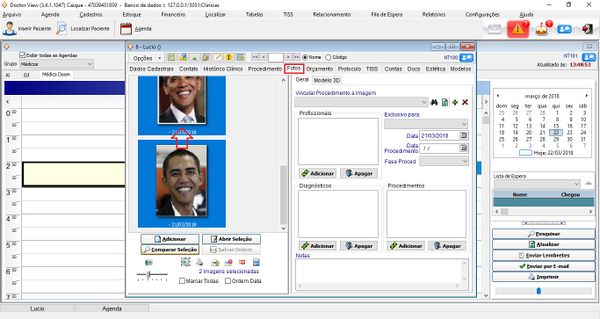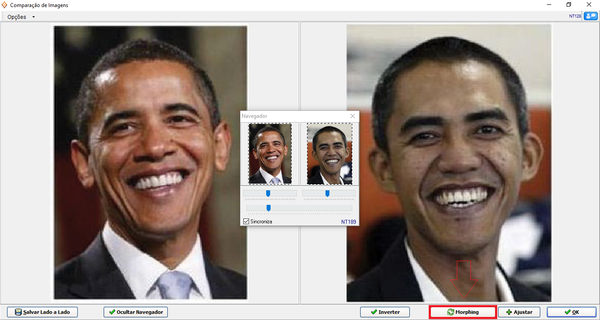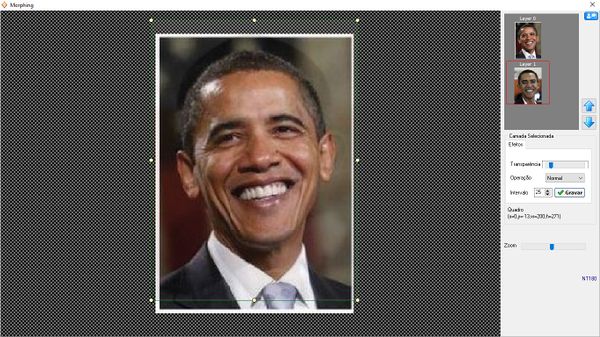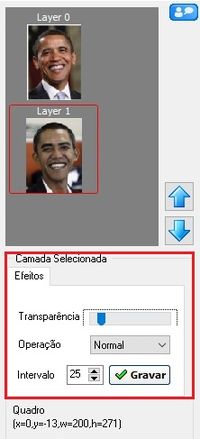Mudanças entre as edições de "Realizar comparação de imagens Morphing"
| Linha 12: | Linha 12: | ||
[[File:Morphing0.jpg|600px]] | [[File:Morphing0.jpg|600px]] | ||
| − | + | ---- | |
'''Comparando as imagens''': | '''Comparando as imagens''': | ||
| Linha 22: | Linha 22: | ||
[[File:Morping 2.png|600px]] | [[File:Morping 2.png|600px]] | ||
| − | + | ---- | |
===Dentro Do Morphing=== | ===Dentro Do Morphing=== | ||
| Linha 39: | Linha 39: | ||
- A [[File:icone Operação.jpg|138px]] é o controle do filtro que pode ser colocado em cima da camada selecionada (é recomendado deixar em '''normal'''). | - A [[File:icone Operação.jpg|138px]] é o controle do filtro que pode ser colocado em cima da camada selecionada (é recomendado deixar em '''normal'''). | ||
| − | + | ---- | |
===Gravando uma Transformação=== | ===Gravando uma Transformação=== | ||
Edição das 15h16min de 22 de março de 2018
Morphing
A fusão de 2 imagens é uma ótima maneira de observar as comparações feitas entre elas e a ferramenta Morphing é a melhor opção para esse tipo de serviço. Ela utiliza as imagens selecionadas como camadas (layers) e utiliza o efeito de transparência para ter uma melhor visualização das diferenças entre as 2 camadas escolhidas.
Para Selecionar fotos:
-Acesse o cadastro do paciente.
-Clique na aba Fotos.
-Selecione uma foto clicando em cima dela.
Comparando as imagens:
- Com a primeira imagem já selecionada segure a tecla “Ctrl” e selecione a segunda imagem desejada.
- Clique em Comparar Seleção.
- Clique em no ícone ![]() para abrir a ferramenta.
para abrir a ferramenta.
Dentro Do Morphing
A ferramenta Morphing é simples, a escolha de duas imagens para uma comparação, cada imagem escolhida se comportaria como uma camada sobreposta em cima da outra trazendo um efeito de Fusão e Transformação. Ótima para uma situação de visualização de diferença entre fotos semelhantes com diferenças importantes.
- A primeira coisa a se fazer quando se entra na janela do programa fazer as escolhas das camadas(layers) usando o ![]()
- Após a escolha da ordem das camadas vamos para a janela de efeito que controla o efeito de transparência e filtros de cada camada selecionada
- A ![]() controla o efeito somente da camada selecionada.
controla o efeito somente da camada selecionada.
- A ![]() é o controle do filtro que pode ser colocado em cima da camada selecionada (é recomendado deixar em normal).
é o controle do filtro que pode ser colocado em cima da camada selecionada (é recomendado deixar em normal).
Gravando uma Transformação
- Para a criação de um vídeo de transformação temos o botão ![]() .
.
- Quanto maior o numero colocado no Intervalo mais rápido o tempo de transição entre uma imagem e outra.
- Salve o Video em uma pasta e abra usando o Windows Media Player.