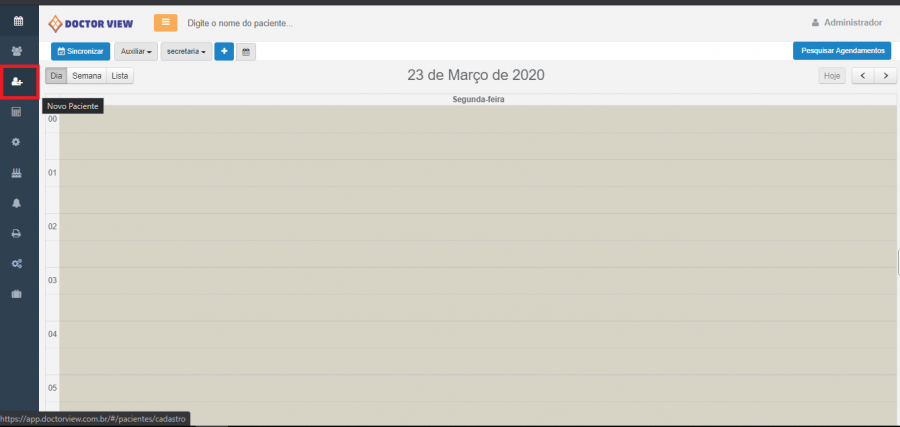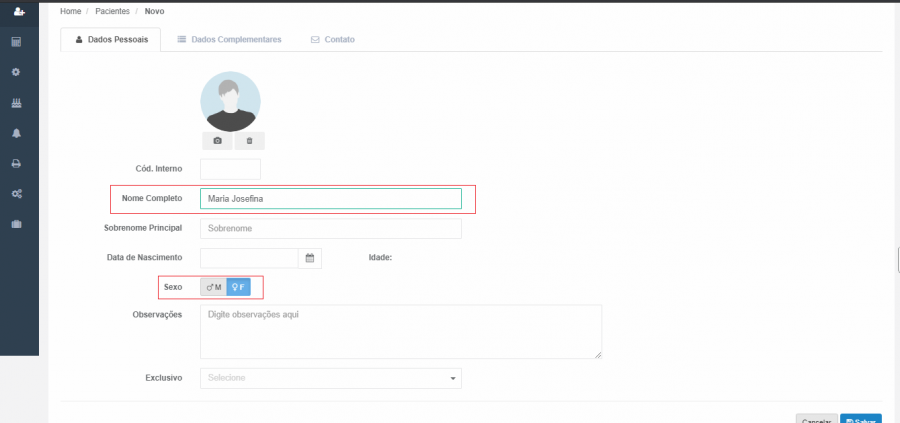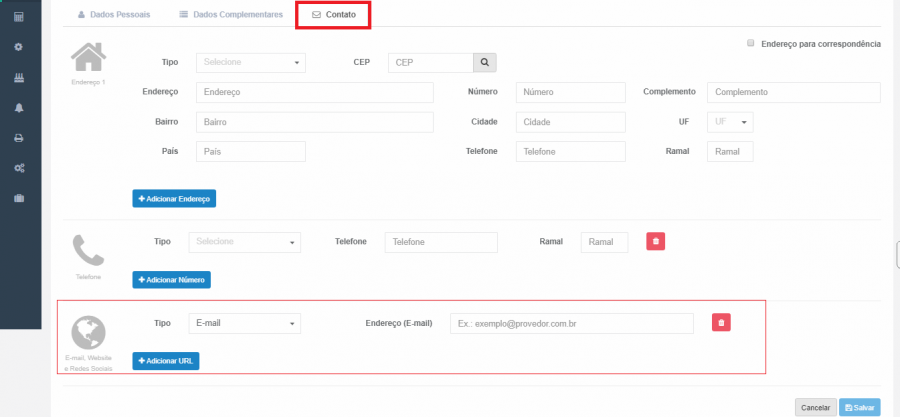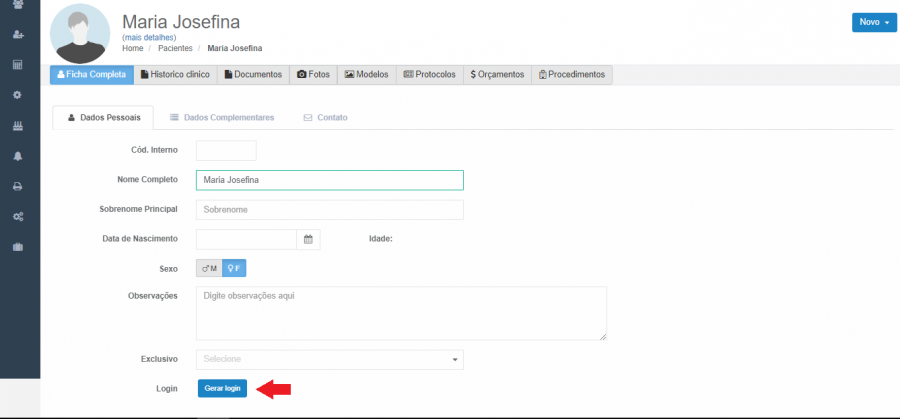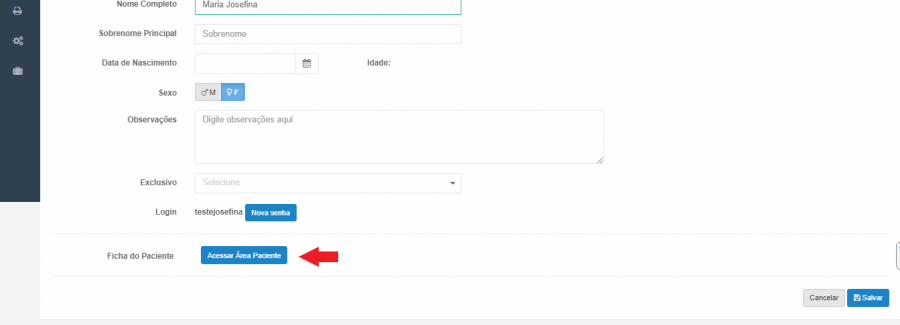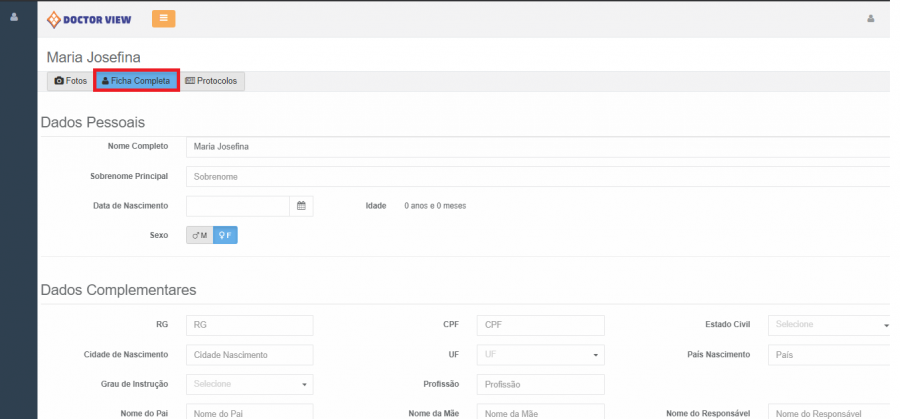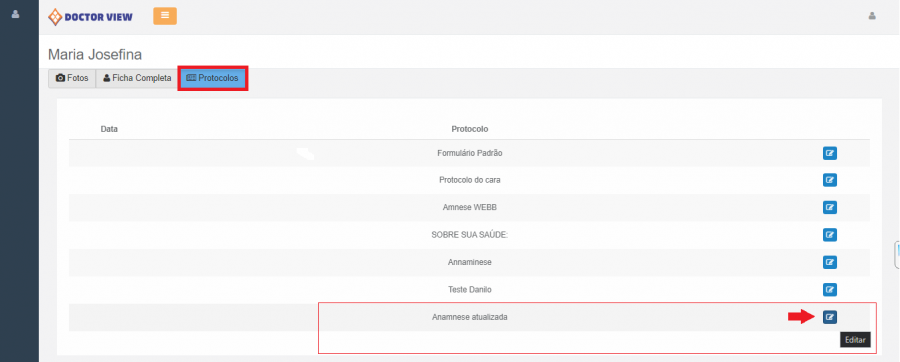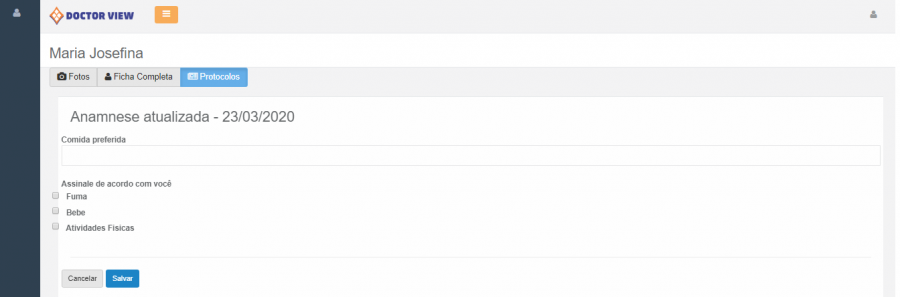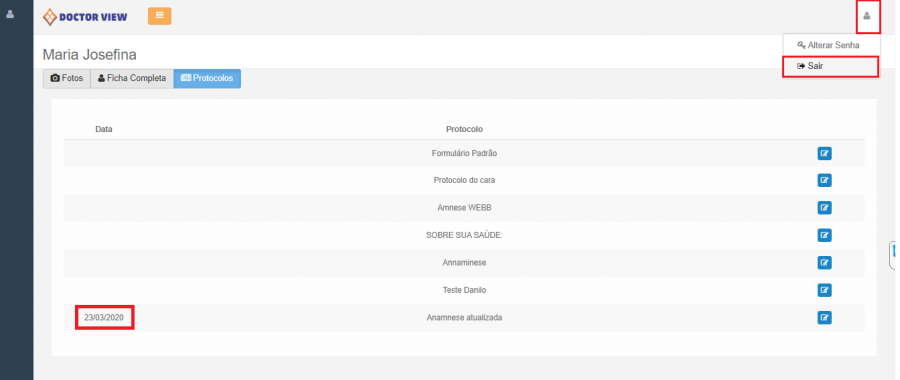Mudanças entre as edições de "Preencher Protocolos - Web"
(Criou página com ' Para facilitar o atendimento no Doctor View o paciente tem a opção de preencher seus dados cadastrais ou preencher protocolos através de um Tablet para que o profissional...') |
|||
| Linha 26: | Linha 26: | ||
[[File:preproto5.png|900px]] | [[File:preproto5.png|900px]] | ||
| + | |||
| + | |||
| + | <b>Nesse momento o Tablet deve ser passado para o paciente e também deve ser informado qual é o protocolo que ele deverá preencher!</b> | ||
| + | |||
| + | |||
| + | Dentro da área do paciente encontramos 3 abas: Fotos, Ficha completa e Protocolos. | ||
| + | |||
| + | Na aba "Ficha completa" o paciente pode preencher suas informações mais detalhadas: | ||
| + | |||
| + | [[File:preproto6.png|900px]] | ||
| + | |||
| + | |||
| + | Na aba "Protocolos" será listado os protocolos criados no Doctor View. Caso não saiba criar um acesse a página [[Cadastrar Protocolos - Web]] | ||
| + | |||
| + | Para o paciente responder aquele protocolo ele precisa clicar no botão conforme a imagem abaixo: | ||
| + | |||
| + | [[File:preproto7.png|900px]] | ||
| + | |||
| + | |||
| + | Preencha as respostas e ao final clique em Salvar: | ||
| + | |||
| + | [[File:preproto8.png|900px]] | ||
| + | |||
| + | |||
| + | Após a resposta ser salva irá mostrar a data do preenchimento. Pronto, o protocolo já foi salvo e estará disponível dentro da aba "Protocolos" para que o médico faça o acesso. Ao final, clique em "Sair": | ||
| + | |||
| + | [[File:preproto9.png|900px]] | ||
| + | |||
| + | |||
| + | Entre novamente no seu login (da clínica, secretária ou médica) e repita os passos para um novo paciente. | ||
Edição atual tal como às 14h14min de 23 de março de 2020
Para facilitar o atendimento no Doctor View o paciente tem a opção de preencher seus dados cadastrais ou preencher protocolos através de um Tablet para que o profissional já tenha essas informações no momento da consulta. Vamos aprender como fazer esse preenchimento.
Recomendamos que esse processo seja feito através de um Tablet.
Siga o caminho abaixo para entrar na tela de criação de paciente:
Na criação do paciente precisamos colocar no mínimo as seguintes informações: Nome Completo, sexo e e-mail:
Para preencher o e-mail, entre na aba contato de acordo com a imagem abaixo:
Clique em "Salvar" para ser redirecionado para a ficha do paciente. Dentro dela clique em "Gerar login":
Após o login ser gerado clique em "Acessar área do paciente":
Nesse momento o Tablet deve ser passado para o paciente e também deve ser informado qual é o protocolo que ele deverá preencher!
Dentro da área do paciente encontramos 3 abas: Fotos, Ficha completa e Protocolos.
Na aba "Ficha completa" o paciente pode preencher suas informações mais detalhadas:
Na aba "Protocolos" será listado os protocolos criados no Doctor View. Caso não saiba criar um acesse a página Cadastrar Protocolos - Web
Para o paciente responder aquele protocolo ele precisa clicar no botão conforme a imagem abaixo:
Preencha as respostas e ao final clique em Salvar:
Após a resposta ser salva irá mostrar a data do preenchimento. Pronto, o protocolo já foi salvo e estará disponível dentro da aba "Protocolos" para que o médico faça o acesso. Ao final, clique em "Sair":
Entre novamente no seu login (da clínica, secretária ou médica) e repita os passos para um novo paciente.