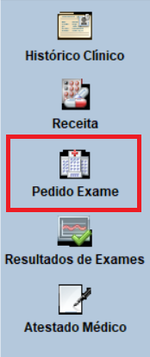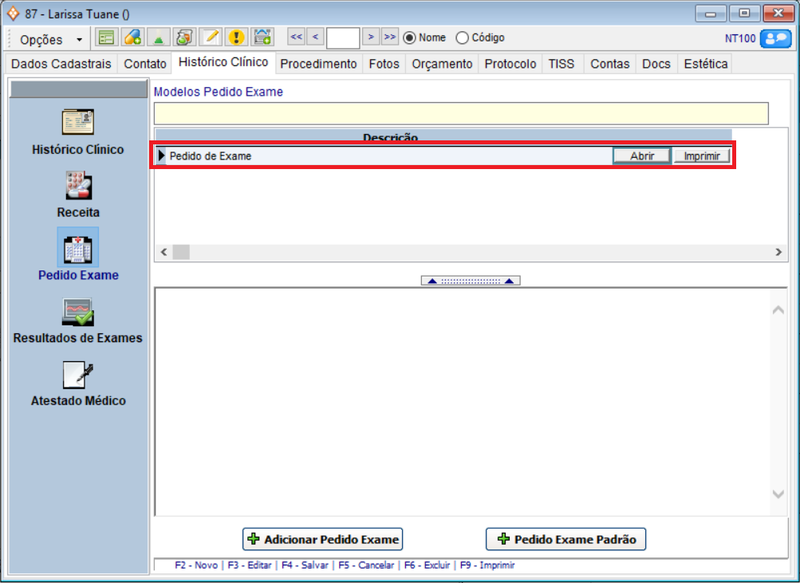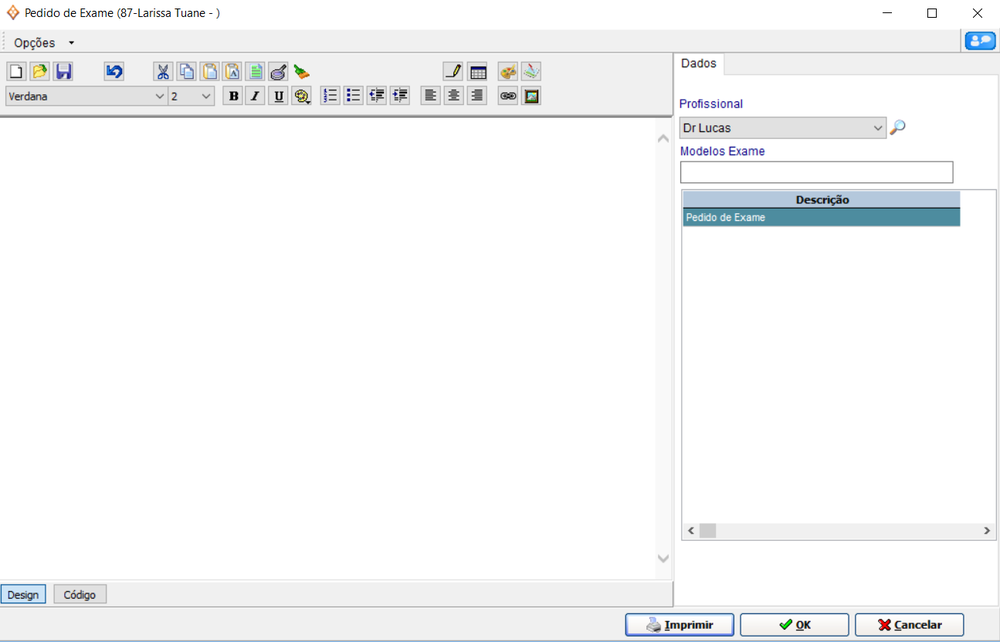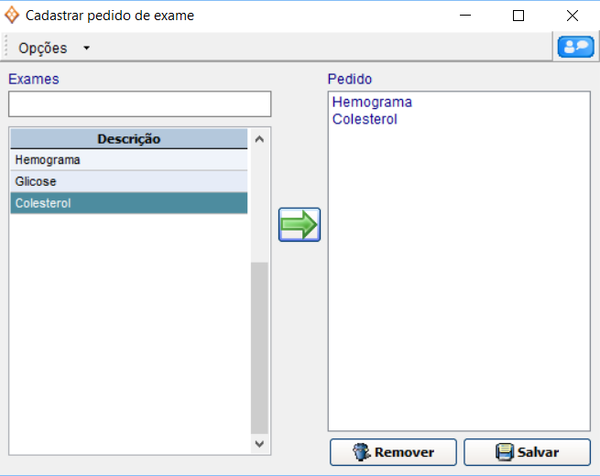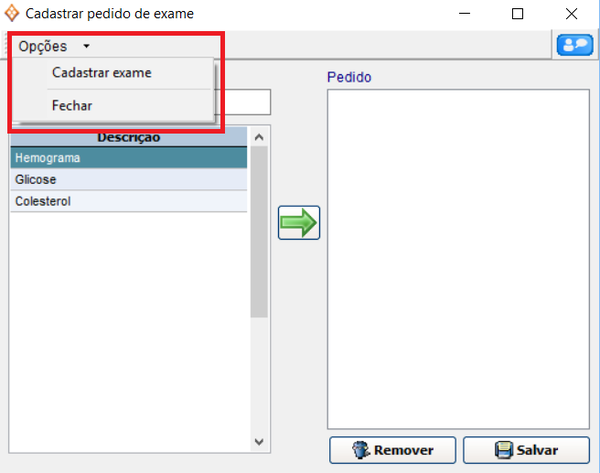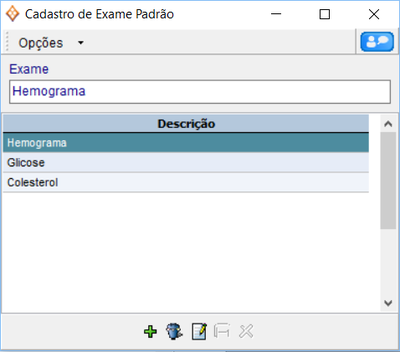Mudanças entre as edições de "Fazer um Pedido de Exame"
De Doctor View Wiki
(Criou página com '= Pedido de Exame = Para salvar um pedido de exame na ficha de um paciente precisa: * Localizar a ficha do paciente. <div style="border: 1px solid #dde2d3;padding:10px;backg...') |
|||
| (4 revisões intermediárias pelo mesmo usuário não estão sendo mostradas) | |||
| Linha 3: | Linha 3: | ||
Para salvar um pedido de exame na ficha de um paciente precisa: | Para salvar um pedido de exame na ficha de um paciente precisa: | ||
| − | * | + | * [[Localizar um Paciente]]. |
| − | |||
| − | [[ | ||
| − | |||
| − | |||
* Clicar na aba '''Histórico Clínico'''. | * Clicar na aba '''Histórico Clínico'''. | ||
* Clicar no quadro '''Pedido de Exame'''. | * Clicar no quadro '''Pedido de Exame'''. | ||
[[File:FazerUmPedidoDeExame1.png|150px]] | [[File:FazerUmPedidoDeExame1.png|150px]] | ||
| + | |||
| + | == Com Modelo == | ||
| + | |||
| + | Os modelos cadastrados no sistema já aparecem nessa tela. | ||
| + | |||
| + | [[File:FazerUmPedidoDeExame2.png|800px]] | ||
| + | |||
| + | Com isso é possível '''Abrir''' para editar o modelo antes de salvar(OK) ou '''Imprimir''' sem fazer nenhuma alteração. | ||
| + | |||
| + | <div style="border: 1px solid #dde2d3;padding:10px;background: #ffcca3; width:220px"> | ||
| + | [[File:Bulbgraph.png|24px]] [[Cadastrar Modelos de Textos]] | ||
| + | </div> | ||
| + | |||
| + | == Adicionar Pedido Exame == | ||
| + | |||
| + | Clicando em '''Adicionar Pedido Exame''' abrirá uma nova janela onde será possível digitar um novo pedido de exame. | ||
| + | |||
| + | [[File:FazerUmPedidoDeExame3.png|1000px]] | ||
| + | |||
| + | Seus modelos de pedidos de exame também aparecem no lado direito da tela. Basta clicar duas vezes que o modelo será adicionado ao seu texto atual. | ||
| + | |||
| + | == Pedido Exame Padrão == | ||
| + | |||
| + | o '''Pedido Exame Padrão''' é uma outra forma de montar seu pedido, nele o sistema mostrará as opções de exames cadastrados. Basta selecionar o exame e clicar em [[File:EmitirReceita4.png|35px]] para adicionar ao seu pedido. | ||
| + | |||
| + | [[File:FazerUmPedidoDeExame4.png|600px]] | ||
| + | |||
| + | === Cadastrar Exames === | ||
| + | |||
| + | Para cadastrar os exames é só ir em: | ||
| + | |||
| + | Opções -> Cadastrar Exame | ||
| + | |||
| + | [[File:FazerUmPedidoDeExame5.png|600px]] | ||
| + | |||
| + | * Clicar em [[File:Adicionar.png|15px]] para adicionar um novo exame. | ||
| + | * Digitar o nome em '''Exame'''. | ||
| + | * clicar em [[File:Gravar.png|15px]] para gravar | ||
| + | |||
| + | [[File:FazerUmPedidoDeExame6.png|400px]] | ||
Edição atual tal como às 10h21min de 2 de julho de 2018
Índice
Pedido de Exame
Para salvar um pedido de exame na ficha de um paciente precisa:
- Localizar um Paciente.
- Clicar na aba Histórico Clínico.
- Clicar no quadro Pedido de Exame.
Com Modelo
Os modelos cadastrados no sistema já aparecem nessa tela.
Com isso é possível Abrir para editar o modelo antes de salvar(OK) ou Imprimir sem fazer nenhuma alteração.
Adicionar Pedido Exame
Clicando em Adicionar Pedido Exame abrirá uma nova janela onde será possível digitar um novo pedido de exame.
Seus modelos de pedidos de exame também aparecem no lado direito da tela. Basta clicar duas vezes que o modelo será adicionado ao seu texto atual.
Pedido Exame Padrão
o Pedido Exame Padrão é uma outra forma de montar seu pedido, nele o sistema mostrará as opções de exames cadastrados. Basta selecionar o exame e clicar em ![]() para adicionar ao seu pedido.
para adicionar ao seu pedido.
Cadastrar Exames
Para cadastrar os exames é só ir em:
Opções -> Cadastrar Exame