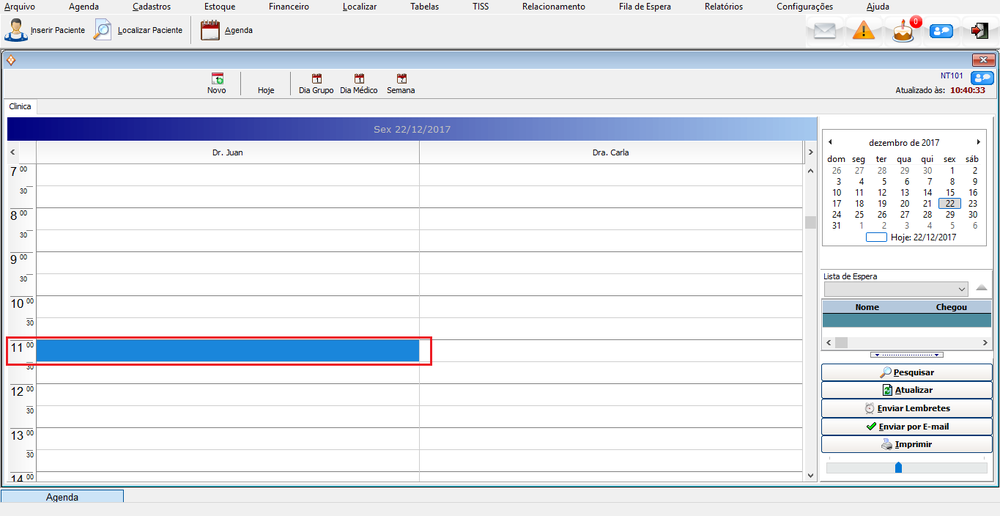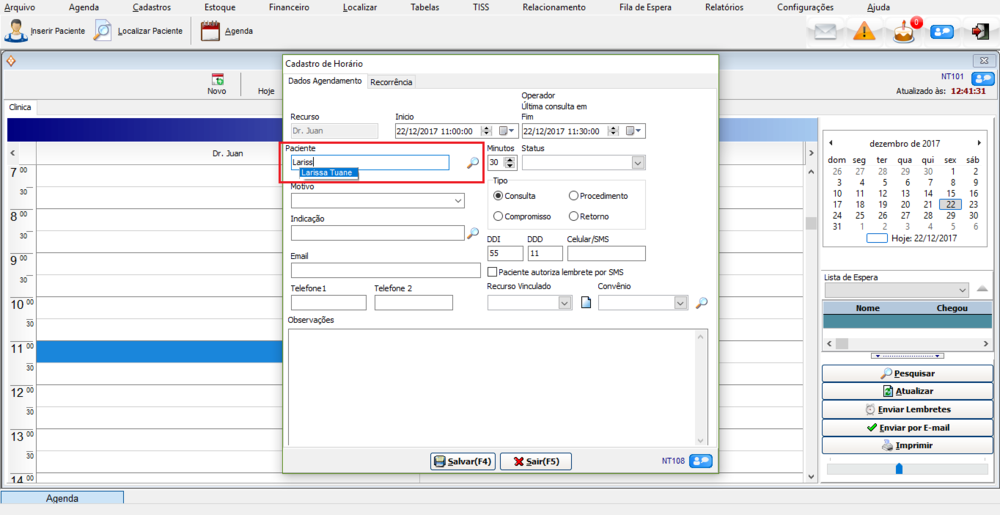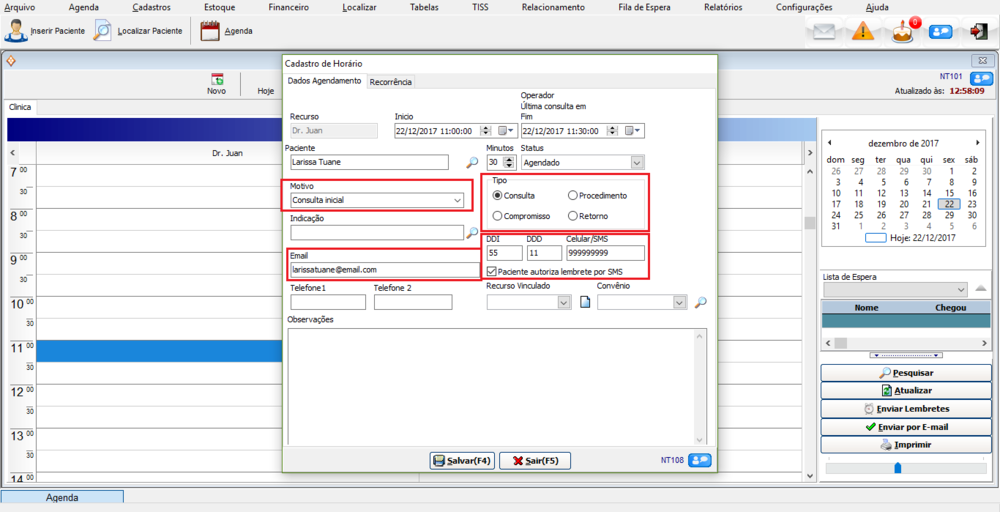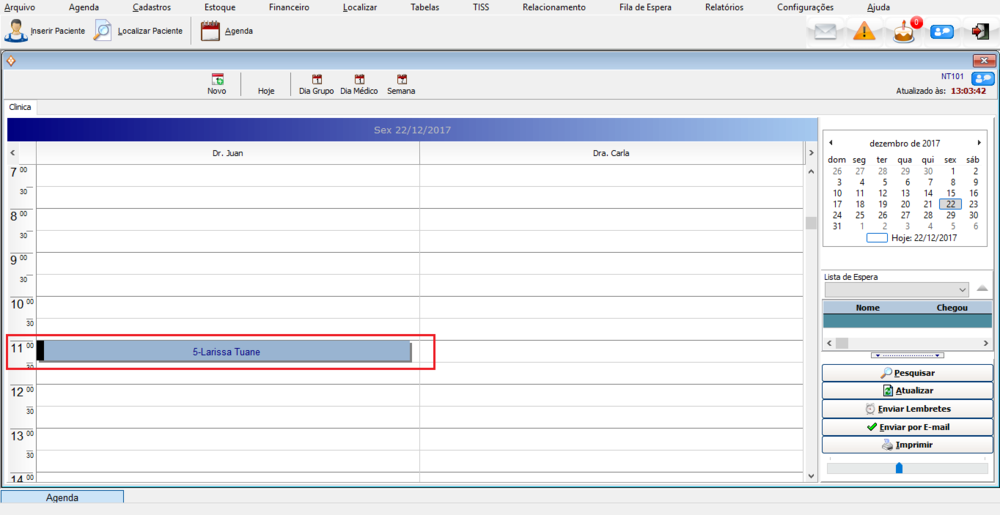Mudanças entre as edições de "Criar um Agendamento"
De Doctor View Wiki
(→Para criar um agendamento:) |
|||
| Linha 1: | Linha 1: | ||
===Para criar um agendamento:=== | ===Para criar um agendamento:=== | ||
| − | * Escolha a data | + | * Escolha a data. |
| − | |||
| − | |||
<div style="border: 1px solid #dde2d3;padding:5px;background: #F6FDEA; width:790px"> | <div style="border: 1px solid #dde2d3;padding:5px;background: #F6FDEA; width:790px"> | ||
| − | [[File:Bulbgraph.png|24px]] '''Dica:''' Utilize o '''calendário''' no canto superior | + | [[File:Bulbgraph.png|24px]] '''Dica:''' Utilize o '''calendário''' no canto superior direito.</div> |
| + | * Clique duas vezes com o botão esquerdo sobre a linha correspondente ao horário. | ||
[[File:agend1.png|1000px]] | [[File:agend1.png|1000px]] | ||
| Linha 13: | Linha 12: | ||
* Insira o nome do paciente. | * Insira o nome do paciente. | ||
| − | |||
<div style="border: 1px solid #dde2d3;padding:5px;background: #F6FDEA; width:790px"> | <div style="border: 1px solid #dde2d3;padding:5px;background: #F6FDEA; width:790px"> | ||
| − | [[File:Bulbgraph.png|24px]] '''Dica:''' Caso o paciente esteja cadastrado, o nome dele irá aparecer abaixo | + | [[File:Bulbgraph.png|24px]] '''Dica:''' Caso o paciente esteja cadastrado, o nome dele irá aparecer abaixo. Basta clicar e não será necessário digitar completamente. Também é possível pesquisar a ficha através da lupa.</div> |
| − | |||
| − | |||
| − | |||
| − | |||
| − | |||
| − | |||
[[File:c_agend2.png|1000px]] | [[File:c_agend2.png|1000px]] | ||
| Linha 28: | Linha 20: | ||
*'''Preencha os seguintes campos:''' | *'''Preencha os seguintes campos:''' | ||
| − | **Tipo: | + | **Tipo: Dependendo do tipo os motivos de agendamento mudam. |
**Motivo: Escolha o motivo do agendamento. | **Motivo: Escolha o motivo do agendamento. | ||
| − | **Email: Preencha o | + | **Email: Preencha com o e-mail do paciente para o envio de lembretes, aniversário, promoções, ... |
| − | **Telefone ou Celular/SMS: Preencha para | + | **Telefone ou Celular/SMS: Preencha para enviar lembretes por SMS. |
| − | **Status: Escolha um status de agendamento | + | **Status: Escolha um status de agendamento conforme a necessidade. |
| − | **Convênio: Escolha o convênio do paciente | + | **Convênio: Escolha o convênio do paciente. |
Edição das 17h45min de 2 de abril de 2018
Para criar um agendamento:
- Escolha a data.
- Clique duas vezes com o botão esquerdo sobre a linha correspondente ao horário.
- Insira o nome do paciente.
- Preencha os seguintes campos:
- Tipo: Dependendo do tipo os motivos de agendamento mudam.
- Motivo: Escolha o motivo do agendamento.
- Email: Preencha com o e-mail do paciente para o envio de lembretes, aniversário, promoções, ...
- Telefone ou Celular/SMS: Preencha para enviar lembretes por SMS.
- Status: Escolha um status de agendamento conforme a necessidade.
- Convênio: Escolha o convênio do paciente.