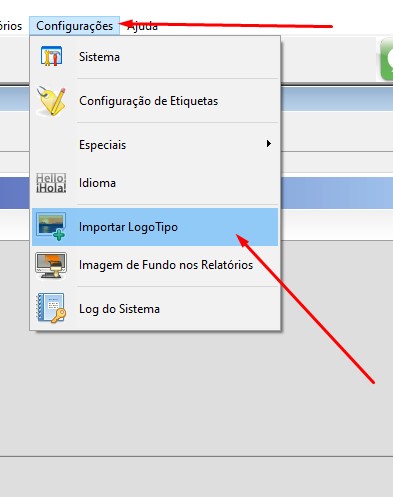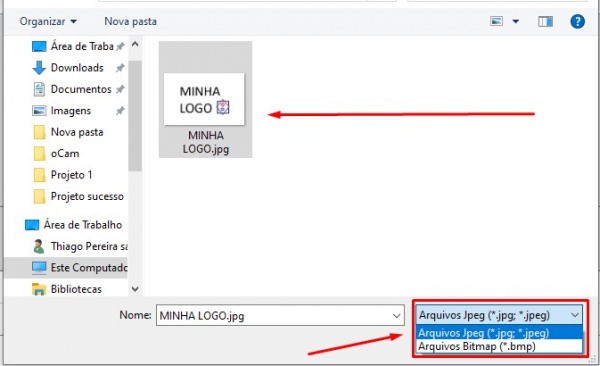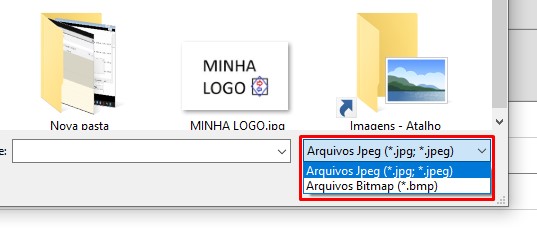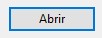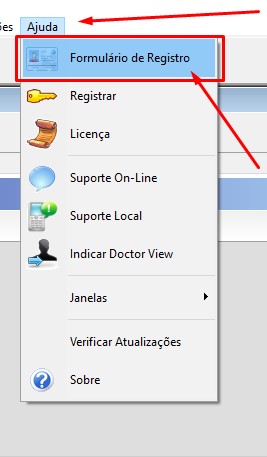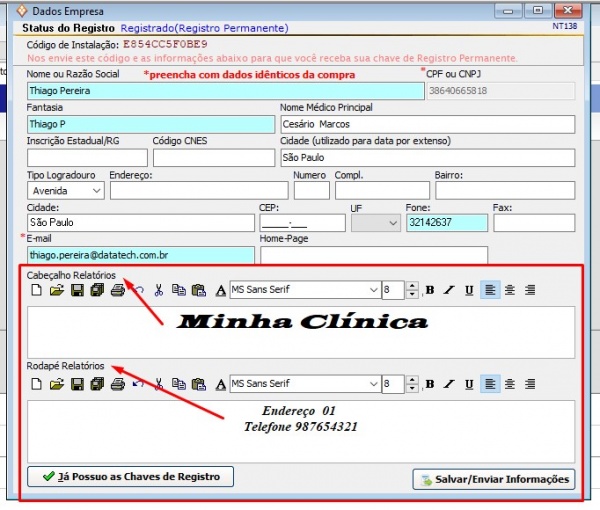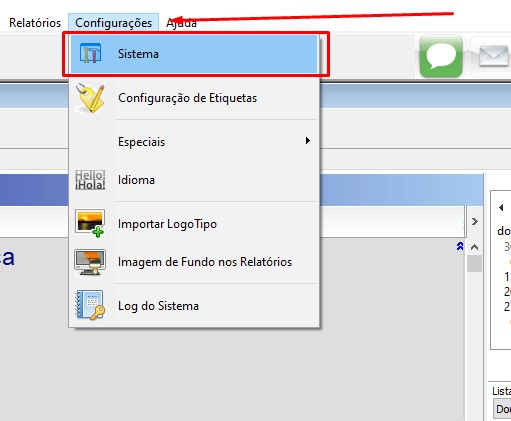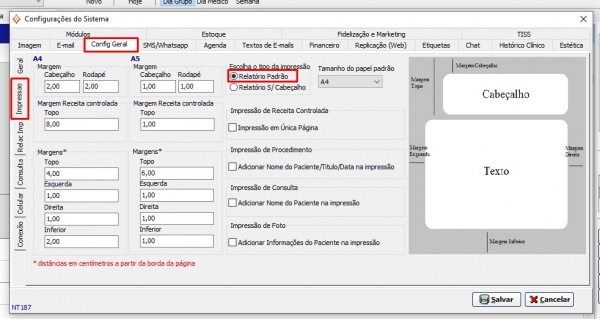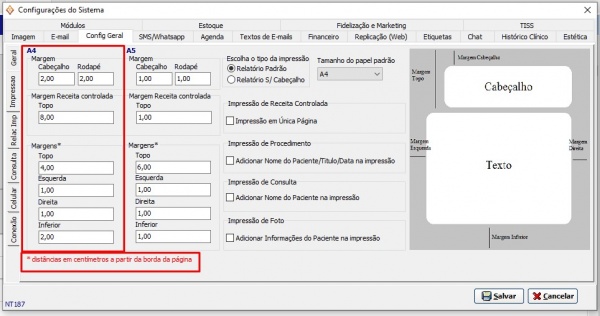Mudanças entre as edições de "Configurar LogoTipo, Cabeçalho e Rodapé"
De Doctor View Wiki
(Criou página com 'Para adicionarmos o Logotipo, Cabeçalho e rodapé no Doctor View basta seguir os passos abaixo ou assista o vídeo : <youtube>https://youtu.be/K2XvxJC_CaQ </youtube> *...') |
|||
| (Uma revisão intermediária pelo mesmo usuário não está sendo mostrada) | |||
| Linha 1: | Linha 1: | ||
| − | Para adicionarmos o Logotipo, Cabeçalho e rodapé no Doctor View basta seguir os passos abaixo ou assista o vídeo : | + | '''Para adicionarmos o Logotipo, Cabeçalho e rodapé no Doctor View basta seguir os passos abaixo ou assista o vídeo :''' |
<youtube>https://youtu.be/K2XvxJC_CaQ </youtube> | <youtube>https://youtu.be/K2XvxJC_CaQ </youtube> | ||
| − | + | ||
| + | *'''Navegue até a opção "Configurações> Importar LogoTipo''' | ||
| − | <div style="border: | + | |
| − | [[File:Importar Logotipo.jpg|500px | + | |
| + | |||
| + | <div style="border: 5px solid #15008F;padding:10px;background: #FD9800;opacity : 0.5; width:505px"> | ||
| + | [[File:Importar Logotipo.jpg|500px]] | ||
</div> | </div> | ||
| − | * Em seguida clique no | + | *''' Em seguida clique no ícone da pasta "Abrir arquivo''' |
| + | <div style="border: 5px solid #15008F;padding:10px;background: #FD9800; width:605px"> | ||
[[File:abrir arquivo1.jpg|600px]] | [[File:abrir arquivo1.jpg|600px]] | ||
| + | </div> | ||
| + | |||
| + | |||
| + | |||
| + | * '''Selecione o arquivo do seu logo no computador.''' | ||
| + | |||
| + | <div style="border: 5px solid #15008F;padding:10px;background: #FD9800; width:605px"> | ||
| + | [[File:tipo arquivo.jpg|600px]] | ||
| + | </div> | ||
| + | |||
| + | |||
| + | * '''Os tipos comportados é apenas JPEG e BITMAP''' | ||
| − | |||
| − | |||
| − | + | <div style="border: 5px solid #15008F;padding:10px;background: #FD9800; width:605px"> | |
[[File:tipos comportados.jpg|600px]] | [[File:tipos comportados.jpg|600px]] | ||
| + | </div> | ||
| + | |||
| + | |||
| + | |||
| + | * '''Após seleção clique em Abrir''' | ||
| + | |||
| + | <div style="border: 5px solid #15008F;padding:10px;background: #FD9800; width:205px"> | ||
| + | [[File:abrir.jpg|200px]]] | ||
| + | </div> | ||
| + | |||
| + | |||
| + | *'''E pronto já está carregado a sua Logo dentro do Sistema!.''' | ||
| + | |||
| + | |||
| + | '''Em conjunto com a Logotipo é comum realizar a configuração do Cabeçalho e Rodapé das impressões que sairá com a Logo.''' | ||
| + | |||
| + | |||
| − | + | *'''Para configura-lo navegue até o menu Ajuda> Formulário de Registro.''' | |
| − | |||
| − | + | <div style="border: 5px solid #15008F;padding:10px;background: #FD9800; width:605px"> | |
| + | [[File:ajuda forma de registro.jpg|600px]] | ||
| + | </div> | ||
| − | |||
| − | |||
| − | |||
Em seguida edite da forma que desejar o cabeçalho e o rodapé encolhendo entre tipos de fontes, tamanhos e etc.. | Em seguida edite da forma que desejar o cabeçalho e o rodapé encolhendo entre tipos de fontes, tamanhos e etc.. | ||
| − | [[File:cabeçalho rodapé.jpg|600px]] | + | <div style="border: 5px solid #15008F;padding:10px;background: #FD9800; width:605px"> |
| + | [[File:cabeçalho rodapé.jpg|600px]] | ||
| + | </div> | ||
| + | |||
| + | |||
Ao terminar a edição clique em "Salvar e enviar Informações" | Ao terminar a edição clique em "Salvar e enviar Informações" | ||
| Linha 42: | Linha 76: | ||
| − | * Importante ! * | + | * '''Importante !''' * |
| + | |||
Caso as configurações no momento da impressão não esteja aparecendo é possível que as configurações do sistema esteja habilitada. | Caso as configurações no momento da impressão não esteja aparecendo é possível que as configurações do sistema esteja habilitada. | ||
Você consegue conferir essa informação e fazer outras configurações de impressão clicando em "Configurações> Sistema" | Você consegue conferir essa informação e fazer outras configurações de impressão clicando em "Configurações> Sistema" | ||
| + | <div style="border: 5px solid #15008F;padding:10px;background: #FD9800; width:605px"> | ||
[[File:config sistema.jpg|600px]] | [[File:config sistema.jpg|600px]] | ||
| + | </div> | ||
| + | |||
| − | + | * Navegue até a aba "Config Geral" > E aba " Impressão" e verificar se a opção "Relatório Padrão" está marcada. | |
| + | <div style="border: 5px solid #15008F;padding:10px;background: #FD9800; width:605px"> | ||
[[File:habilitar relpadrão.jpg|600px]] | [[File:habilitar relpadrão.jpg|600px]] | ||
| + | </div> | ||
| + | |||
| − | Na mesma janela é possível fazer configurações de margens por tipo de folha A4 e A5. | + | * Na mesma janela é possível fazer configurações de margens por tipo de folha A4 e A5. |
| − | [[File:configurações de espaços.jpg|600px]] | + | <div style="border: 5px solid #15008F;padding:10px;background: #FD9800; width:605px"> |
| + | [[File:configurações de espaços.jpg|600px]]] | ||
| + | </div> | ||
Edição atual tal como às 19h08min de 21 de fevereiro de 2022
Para adicionarmos o Logotipo, Cabeçalho e rodapé no Doctor View basta seguir os passos abaixo ou assista o vídeo :
- Navegue até a opção "Configurações> Importar LogoTipo
- Em seguida clique no ícone da pasta "Abrir arquivo
- Selecione o arquivo do seu logo no computador.
- Os tipos comportados é apenas JPEG e BITMAP
- Após seleção clique em Abrir
- E pronto já está carregado a sua Logo dentro do Sistema!.
Em conjunto com a Logotipo é comum realizar a configuração do Cabeçalho e Rodapé das impressões que sairá com a Logo.
- Para configura-lo navegue até o menu Ajuda> Formulário de Registro.
Em seguida edite da forma que desejar o cabeçalho e o rodapé encolhendo entre tipos de fontes, tamanhos e etc..
Ao terminar a edição clique em "Salvar e enviar Informações"
Pronto ! As configurações já está executada
- Importante ! *
Caso as configurações no momento da impressão não esteja aparecendo é possível que as configurações do sistema esteja habilitada.
Você consegue conferir essa informação e fazer outras configurações de impressão clicando em "Configurações> Sistema"
- Navegue até a aba "Config Geral" > E aba " Impressão" e verificar se a opção "Relatório Padrão" está marcada.
- Na mesma janela é possível fazer configurações de margens por tipo de folha A4 e A5.