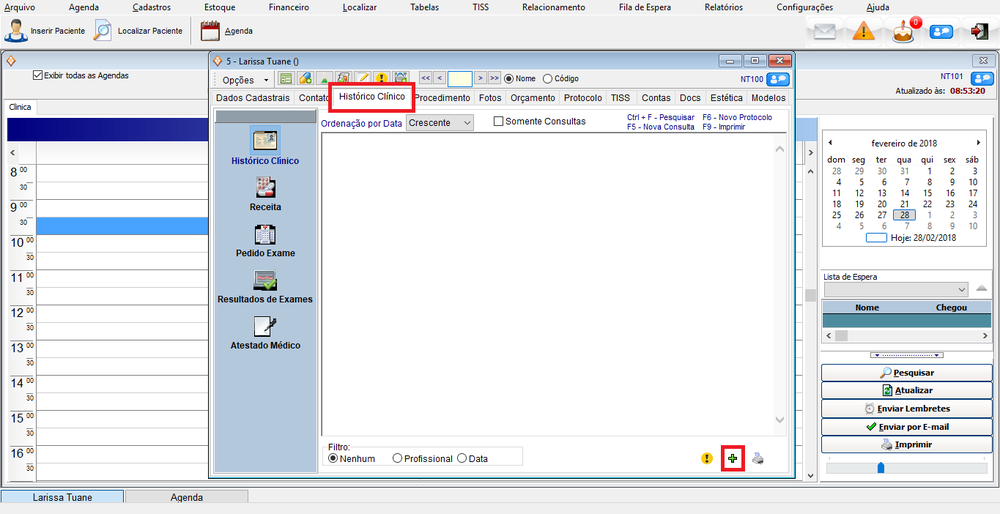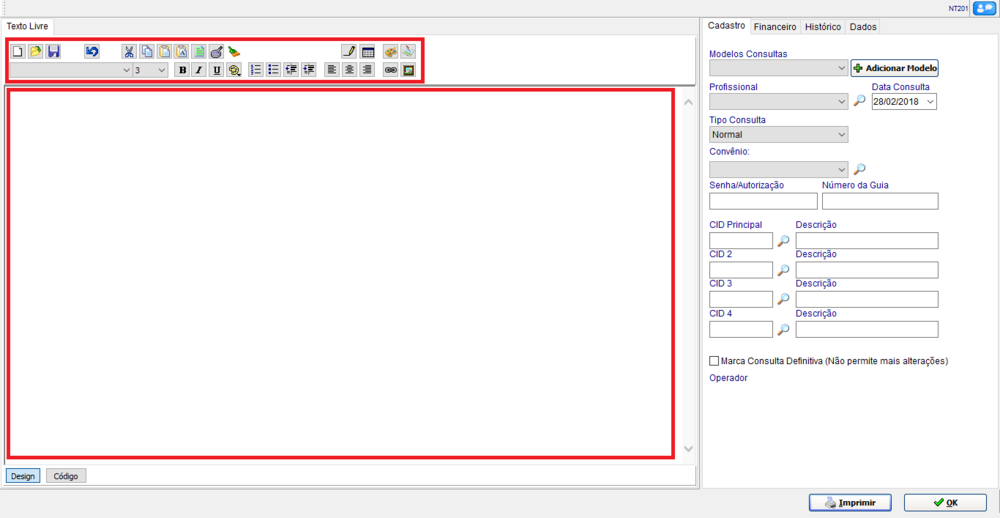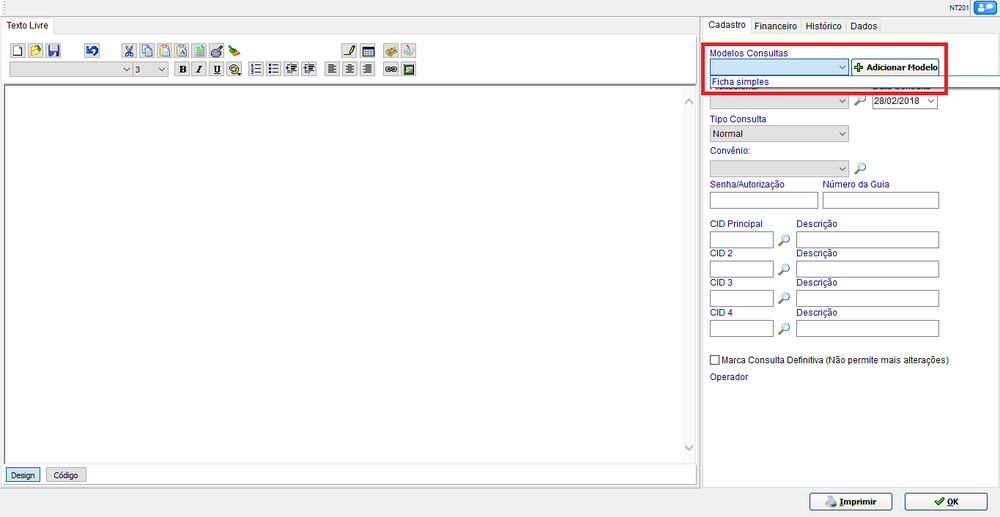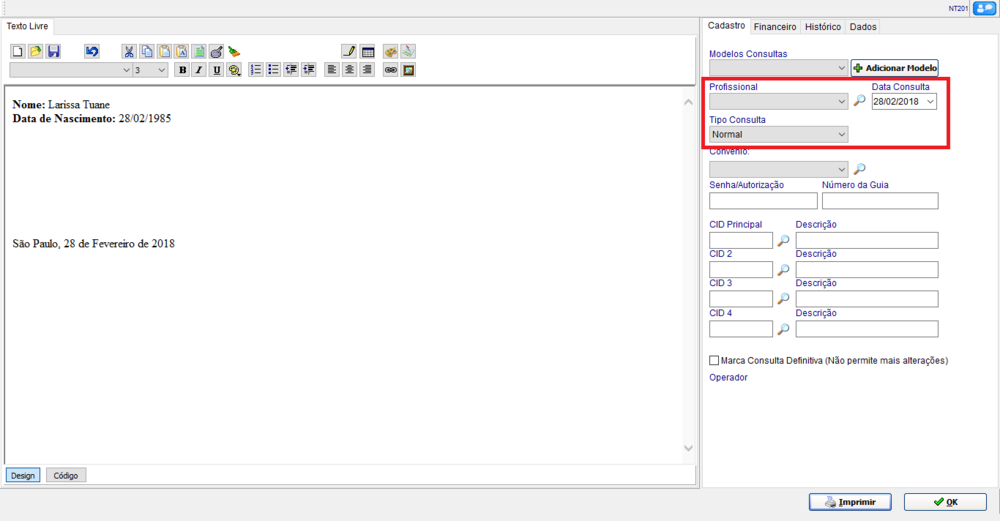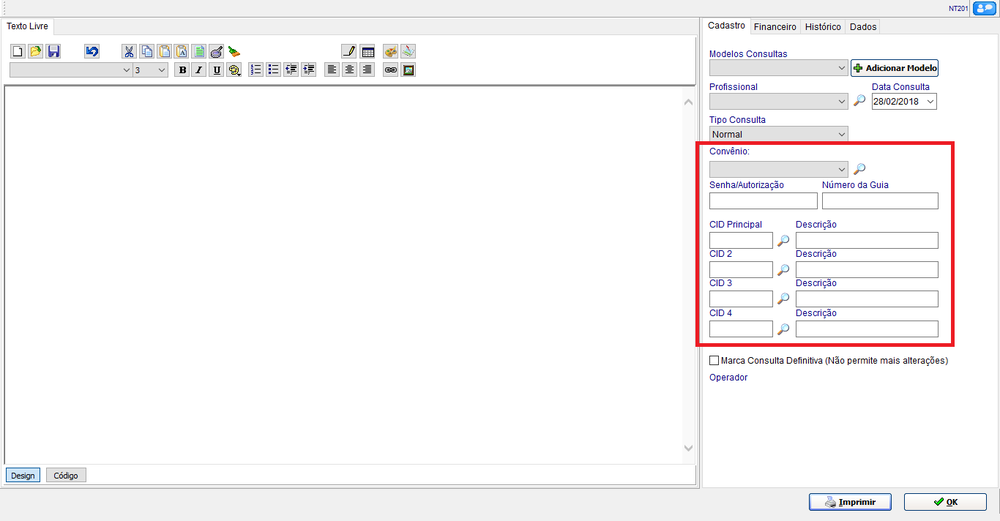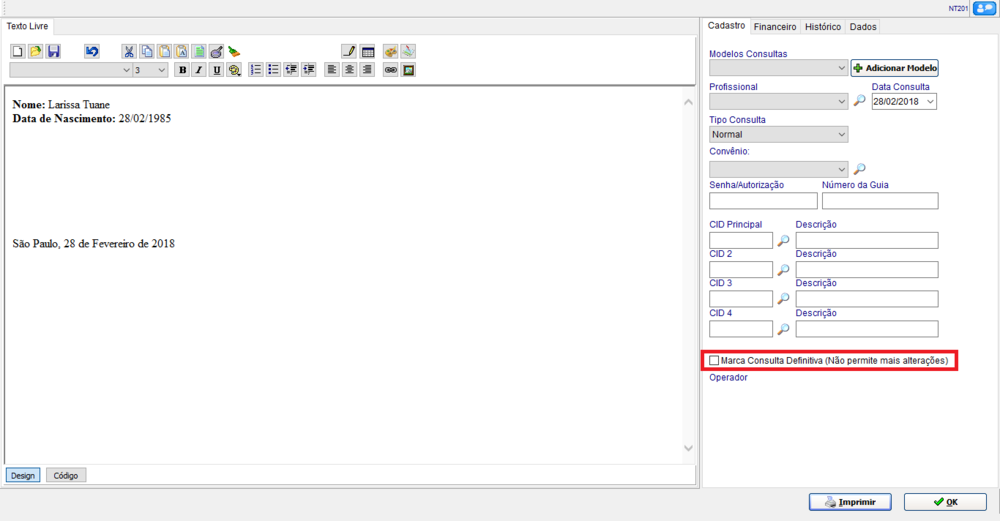Mudanças entre as edições de "Cadastrar uma Consulta"
De Doctor View Wiki
(Criou página com '=== Para cadastrar uma consulta: === * Acesse o cadastro do paciente, e clique na aba '''Histórico Clínico'''. * Em '''Histórico Clínico''', clique no ícone File:...') |
(→Para cadastrar uma consulta:) |
||
| Linha 16: | Linha 16: | ||
| − | [[File: | + | [[File:cad_con03.png|1000px]] |
| + | |||
| + | |||
| + | * Para inserir um modelo pré cadastrado, utilize o campo '''Modelos consultas''' | ||
| + | * Se houver, escolha o modelo e clique no botão [[File:botaoadicionarmodelo.png|120px]] | ||
| + | |||
| + | <div style="border: 1px solid #dde2d3;padding:5px;background: #F6FDEA; width:790px"> | ||
| + | [[File:Bulbgraph.png|24px]] '''Dica:''' Cadastre os modelos em '''Modelos (texto livre)''' para utilizar no histórico.</div> | ||
| + | |||
| + | |||
| + | [[File:cad_con04.png|1000px]] | ||
| + | |||
| + | |||
| + | * Preencha com as informações da consulta em '''Profissional''' e '''Tipo Consulta'''. | ||
| + | |||
| + | |||
| + | [[File:cad_con07.png|1000px]] | ||
| + | |||
| + | |||
| + | |||
| + | * Preencha os campos abaixo caso a consulta tenha sido atendida usando o convênio. | ||
| + | |||
| + | |||
| + | <div style="border: 1px solid #dde2d3;padding:5px;background: #F6FDEA; width:790px"> | ||
| + | [[File:Bulbgraph.png|24px]] '''Dica:''' Utilize a lupa [[File:icon_search.png|16px]] para fazer a pesquisa.</div> | ||
| + | |||
| + | |||
| + | [[File:cad_con09.png|1000px]] | ||
| + | |||
| + | |||
| + | |||
| + | * Se a consulta for permanente, marque a caixa indicada. | ||
| + | |||
| + | |||
| + | <div style="border: 1px solid #dde2d3;padding:5px;background: #F6FDEA; width:790px"> | ||
| + | '''IMPORTANTE:''' Após a consulta ter sido marcada como Definitiva, não será possível alterar ou excluir .</div> | ||
| + | |||
| + | |||
| + | [[File:cad_con08.png|1000px]] | ||
| + | |||
| + | |||
| + | |||
| + | * Para salvar a consulta, clique no botão [[File:button_okfinan.png|113px]] | ||
Edição das 16h01min de 28 de fevereiro de 2018
Para cadastrar uma consulta:
- Acesse o cadastro do paciente, e clique na aba Histórico Clínico.
- Para inserir informações das consultas, preencha o campo em branco.
- Para formatar o texto, utilize a barra de ferramentas acima do campo.
- Para inserir um modelo pré cadastrado, utilize o campo Modelos consultas
- Se houver, escolha o modelo e clique no botão
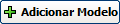
- Preencha com as informações da consulta em Profissional e Tipo Consulta.
- Preencha os campos abaixo caso a consulta tenha sido atendida usando o convênio.
- Se a consulta for permanente, marque a caixa indicada.
IMPORTANTE: Após a consulta ter sido marcada como Definitiva, não será possível alterar ou excluir .