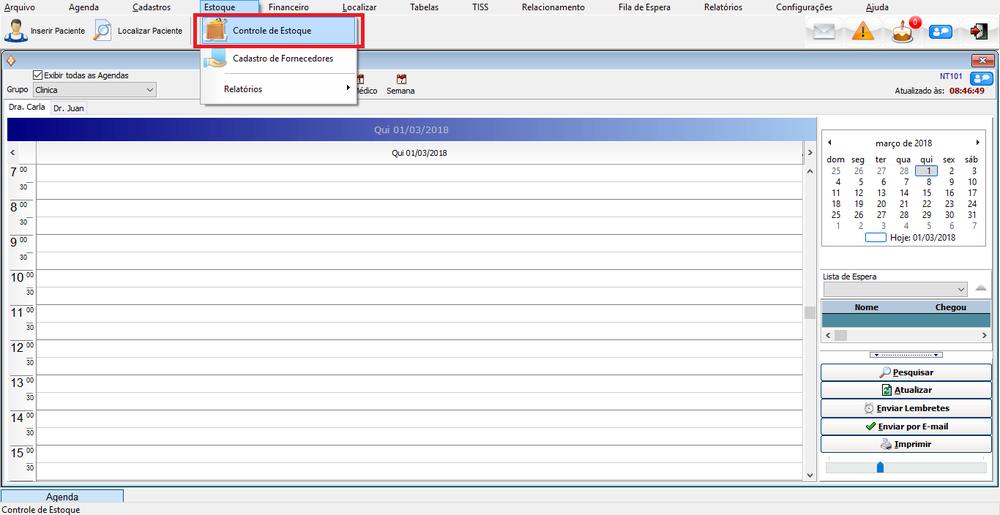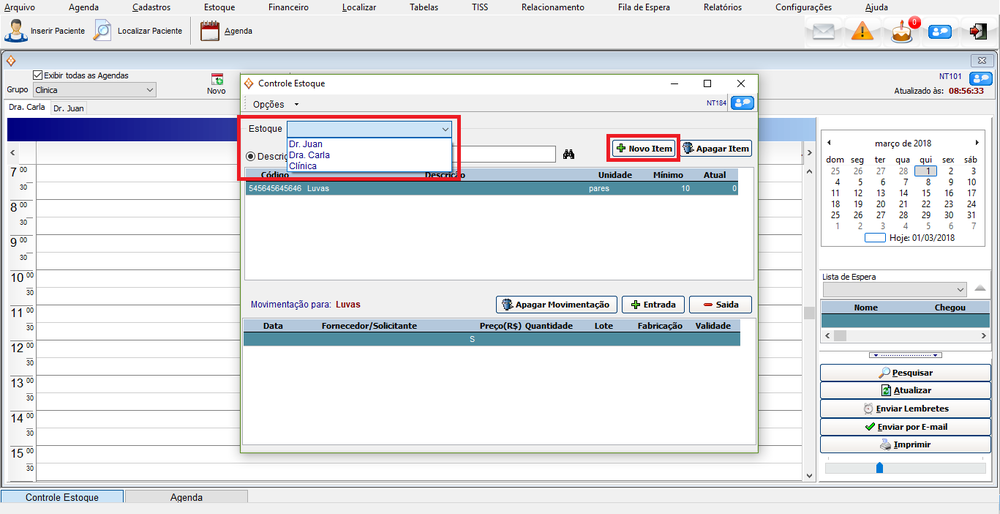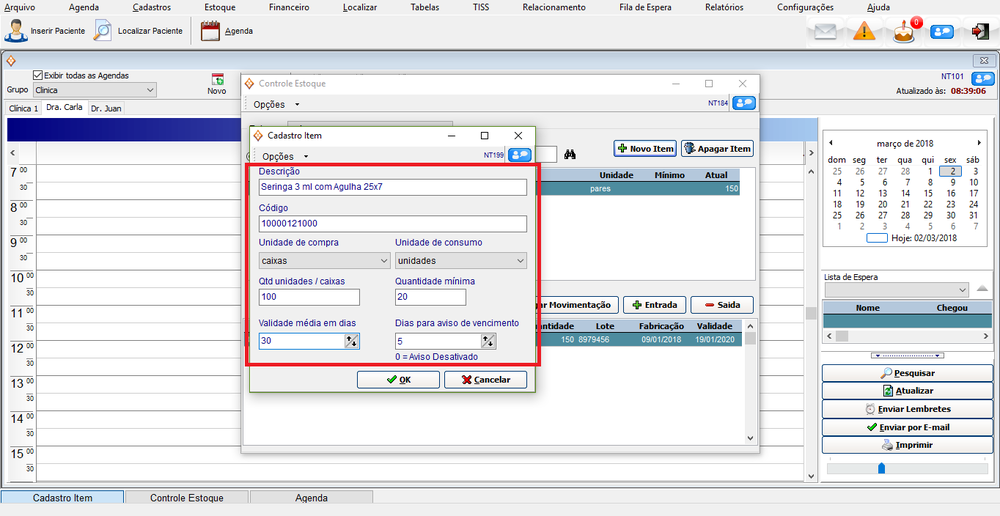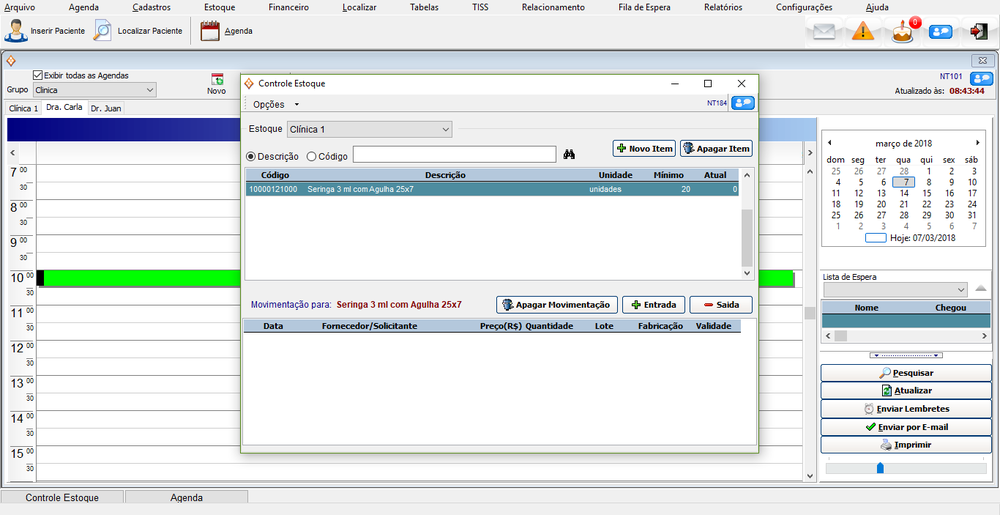Mudanças entre as edições de "Cadastrar um novo item de estoque"
De Doctor View Wiki
(Criou página com 'Com o controle de estoque, você pode gerenciar os itens que a sua clínica adquire e utiliza. É possível cadastrar diversos itens, e realizar o lançamento das entradas e s...') |
|||
| Linha 1: | Linha 1: | ||
| − | Com o controle de estoque, você pode gerenciar os itens que a sua clínica adquire e utiliza. | + | ::Com o controle de estoque, você pode gerenciar os itens que a sua clínica adquire e utiliza. É possível cadastrar diversos itens, e realizar o lançamento das entradas e saídas.<br> |
| − | É possível cadastrar diversos itens, e realizar o lançamento das entradas e saídas. Além disso, é permitido fazer os cadastros de itens para uso da clínica (comum a todos os profissionais), ou individual (exclusivo do profissional). | + | ::Além disso, é permitido fazer os cadastros de itens para uso da clínica (comum a todos os profissionais), ou individual (exclusivo do profissional). |
| + | |||
| + | === Cadastrar um novo item === | ||
| + | |||
| + | *Para cadastrar um novo item no estoque, vá em '''Estoque''' e clique em '''Controle de Estoque'''. | ||
| + | |||
| + | |||
| + | |||
| + | [[File:estoquecad_01.png|1000px]] | ||
| + | |||
| + | |||
| + | |||
| + | * Na opção '''Estoque''', escolha o recurso para cadastrar o item, Exemplo: Clínica, se for para o uso de todos, ou se for uso individual, escolha o nome do profissional. | ||
| + | * Clique em [[File:botaonovoitem.png|86px]] | ||
| + | |||
| + | |||
| + | |||
| + | [[File:estoquecad_02.png|1000px]] | ||
| + | |||
| + | |||
| + | |||
| + | == Preencha com as informações: == | ||
| + | *'''Descrição:''' Coloque o nome do item. | ||
| + | *'''Código:''' Preencha com o código de barras. | ||
| + | *'''Unidade de compra e Unidade de consumo:''' Preencha com as informações da unidade (exemplo: Uma '''caixa''' de seringa, vem 100 '''unidades''' seringas. Em '''Unidade de compra''' preencha com a opção '''caixas''', e em '''Unidade de consumo'' preencha com '''unidades'''. | ||
| + | *'''Qtd unidades/caixas:''' Preencha com o número de unidades que vem em Unidade de consumo (Exemplo: 100 unidades de seringas em uma caixa, preencha com o numero 100). | ||
| + | *'''Qtde mínima:''' Preencha com a quantidade mínima que pode haver no estoque (O sistema avisará quando o estoque estiver baixo). | ||
| + | *'''Validade média em dias:''' Preencha com a validade (em dias). | ||
| + | *'''Dias para aviso de vencimento:''' Preencha com a quantidades de dias que antecedem o vencimento, e o sistema emitirá um alerta, quando estiver próximo de vencer. Caso não queira que o sistema avise, preencha com o número 0. | ||
| + | |||
| + | |||
| + | |||
| + | * Após preencher, clique em [[File:button_okfinan.png|113px]]. | ||
| + | |||
| + | |||
| + | |||
| + | [[File:estoquecad_03.png|1000px]] | ||
| + | |||
| + | |||
| + | |||
| + | * O item será adicionado ao estoque | ||
| + | |||
| + | |||
| + | |||
| + | [[File:estoquecad_04.png|1000px]] | ||
Edição das 08h59min de 8 de março de 2018
- Com o controle de estoque, você pode gerenciar os itens que a sua clínica adquire e utiliza. É possível cadastrar diversos itens, e realizar o lançamento das entradas e saídas.
- Além disso, é permitido fazer os cadastros de itens para uso da clínica (comum a todos os profissionais), ou individual (exclusivo do profissional).
- Com o controle de estoque, você pode gerenciar os itens que a sua clínica adquire e utiliza. É possível cadastrar diversos itens, e realizar o lançamento das entradas e saídas.
Cadastrar um novo item
- Para cadastrar um novo item no estoque, vá em Estoque e clique em Controle de Estoque.
- Na opção Estoque, escolha o recurso para cadastrar o item, Exemplo: Clínica, se for para o uso de todos, ou se for uso individual, escolha o nome do profissional.
- Clique em

Preencha com as informações:
- Descrição: Coloque o nome do item.
- Código: Preencha com o código de barras.
- 'Unidade de compra e Unidade de consumo: Preencha com as informações da unidade (exemplo: Uma caixa de seringa, vem 100 unidades seringas. Em Unidade de compra preencha com a opção caixas, e em Unidade de consumo preencha com unidades.
- Qtd unidades/caixas: Preencha com o número de unidades que vem em Unidade de consumo (Exemplo: 100 unidades de seringas em uma caixa, preencha com o numero 100).
- Qtde mínima: Preencha com a quantidade mínima que pode haver no estoque (O sistema avisará quando o estoque estiver baixo).
- Validade média em dias: Preencha com a validade (em dias).
- Dias para aviso de vencimento: Preencha com a quantidades de dias que antecedem o vencimento, e o sistema emitirá um alerta, quando estiver próximo de vencer. Caso não queira que o sistema avise, preencha com o número 0.
- O item será adicionado ao estoque