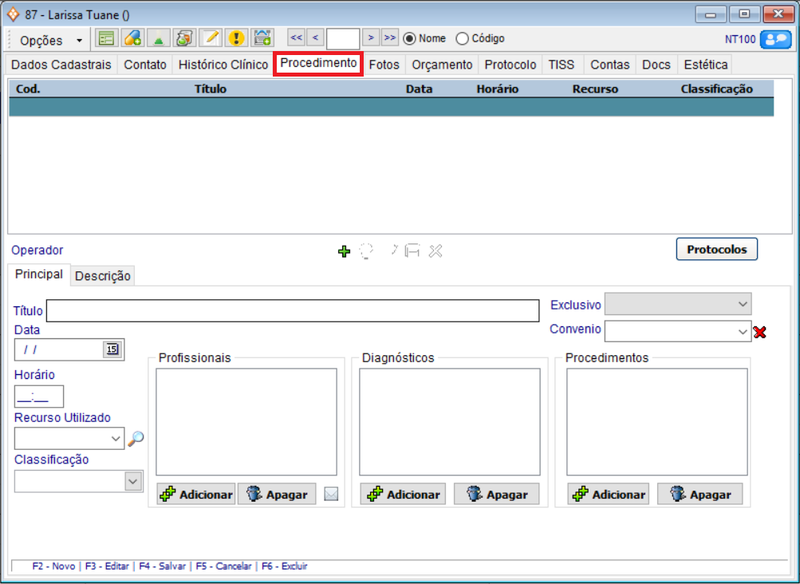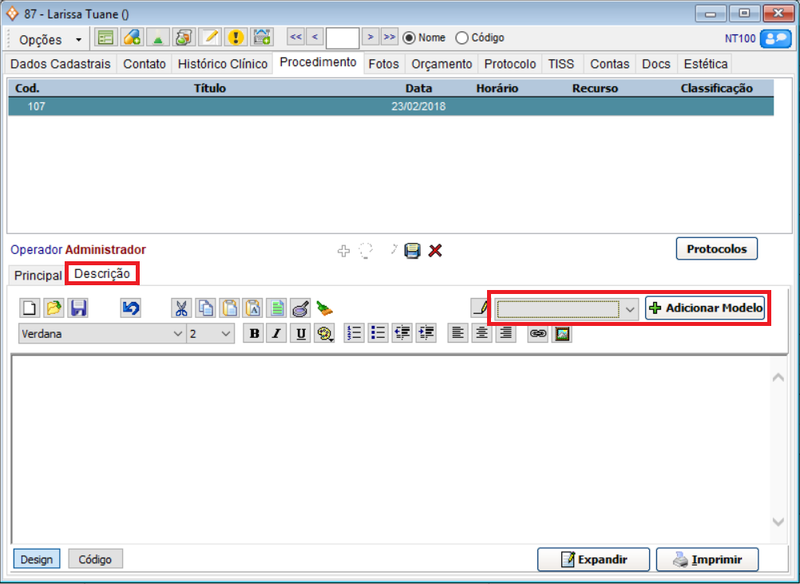Mudanças entre as edições de "Cadastrar um Procedimento"
De Doctor View Wiki
| Linha 20: | Linha 20: | ||
*'''Profissionais:''' Clicando em [[File:Adicionarxd.png|85px]] aparecerá a lista de profissionais para selecionar qual realizou o procedimento. | *'''Profissionais:''' Clicando em [[File:Adicionarxd.png|85px]] aparecerá a lista de profissionais para selecionar qual realizou o procedimento. | ||
| − | <div style="border: 1px solid #dde2d3;padding:10px;background: #ffcca3; width: | + | <div style="border: 1px solid #dde2d3;padding:10px;background: #ffcca3; width:280px"> |
[[File:Bulbgraph.png|24px]] [[Cadastrar um Profissional ou Recurso]] | [[File:Bulbgraph.png|24px]] [[Cadastrar um Profissional ou Recurso]] | ||
</div> | </div> | ||
| Linha 28: | Linha 28: | ||
*'''Diagnósticos''': Clicando em [[File:Adicionarxd.png|85px]] aparecerá a lista de diagnósticos cadastrados. | *'''Diagnósticos''': Clicando em [[File:Adicionarxd.png|85px]] aparecerá a lista de diagnósticos cadastrados. | ||
| − | <div style="border: 1px solid #dde2d3;padding:10px;background: #ffcca3; width: | + | <div style="border: 1px solid #dde2d3;padding:10px;background: #ffcca3; width:190px"> |
[[File:Bulbgraph.png|24px]] [[Cadastrar Diagnósticos]] | [[File:Bulbgraph.png|24px]] [[Cadastrar Diagnósticos]] | ||
</div> | </div> | ||
| Linha 44: | Linha 44: | ||
[[File:Cadastrar Procedimento3.png|800px]] | [[File:Cadastrar Procedimento3.png|800px]] | ||
| − | <div style="border: 1px solid #dde2d3;padding:10px;background: #ffcca3; width: | + | <div style="border: 1px solid #dde2d3;padding:10px;background: #ffcca3; width:220px"> |
[[File:Bulbgraph.png|24px]] [[Cadastrar Modelos de Textos]] | [[File:Bulbgraph.png|24px]] [[Cadastrar Modelos de Textos]] | ||
</div> | </div> | ||
Edição das 16h10min de 25 de junho de 2018
Procedimentos
Para salvar um procedimento na ficha de um paciente precisa:
- Localizar um Paciente
- Clicar na aba Procedimento.
Principal
Na aba Principal é possível informar:
- Título: Se estiver em branco o sistema preenche automaticamente com o nome do procedimento selecionado.
- Data
- Horário
- Recurso utilizado: Como o sistema permite cadastrar agendas de equipamentos, salas e hospitais é possível selecionar qual deles foi utilizado.
- Classificação: Cirúrgico, clínico, exame ou outro.
- Profissionais: Clicando em
 aparecerá a lista de profissionais para selecionar qual realizou o procedimento.
aparecerá a lista de profissionais para selecionar qual realizou o procedimento.
: Permite enviar um email ou sms para avisar o profissional selecionado.
![]() Como cadastrar Procedimentos. Veja em: Criar Atalhos
Como cadastrar Procedimentos. Veja em: Criar Atalhos
Descrição
Nessa aba é possível digitar uma Descrição do procedimento. Também tem a opção de utilizar algum modelo de texto.