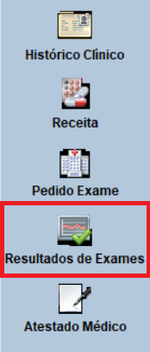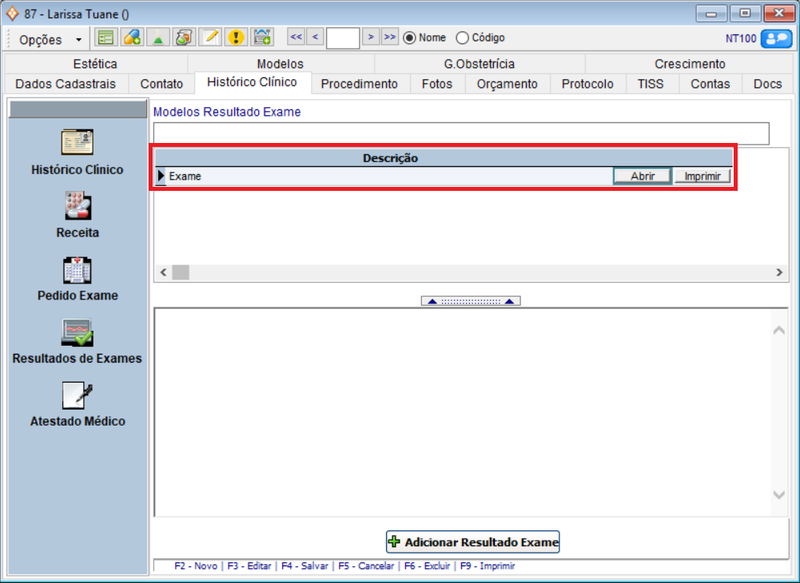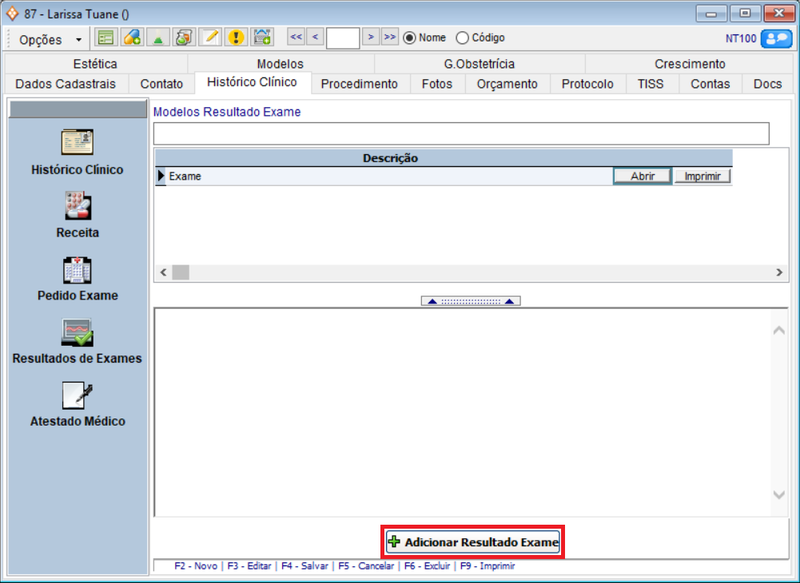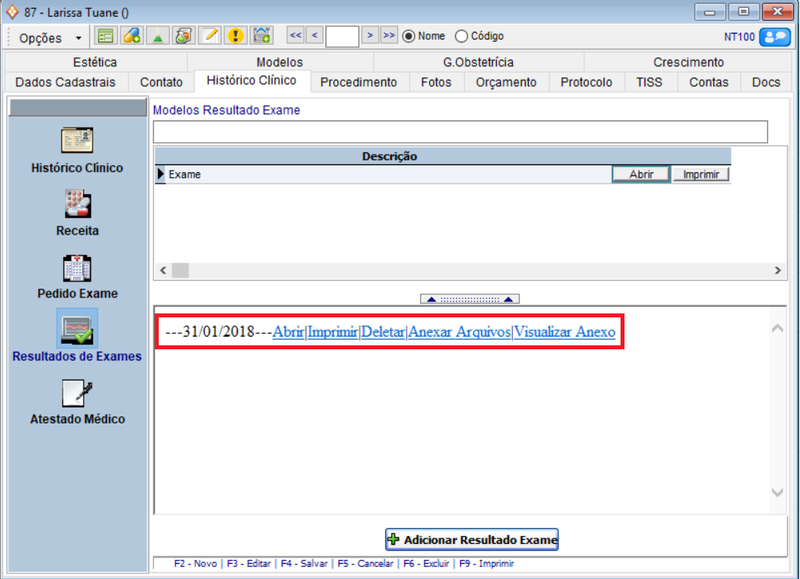Mudanças entre as edições de "Cadastrar Resultados de Exames"
De Doctor View Wiki
| Linha 13: | Linha 13: | ||
[[File:CadastrarResultadosdeExames1.png|150px]] | [[File:CadastrarResultadosdeExames1.png|150px]] | ||
| − | == | + | == Com Modelo == |
| − | Perceba que os modelos | + | Perceba que os modelos cadastrados no sistema já aparecem nessa tela. |
[[File:CadastrarResultadosdeExames2.png|800px]] | [[File:CadastrarResultadosdeExames2.png|800px]] | ||
| Linha 22: | Linha 22: | ||
Com isso é possível '''Abrir''' para editar o modelo antes de salvar(OK)/imprimir ou '''Imprimir''' sem fazer nenhuma alteração. | Com isso é possível '''Abrir''' para editar o modelo antes de salvar(OK)/imprimir ou '''Imprimir''' sem fazer nenhuma alteração. | ||
| − | = | + | <div style="border: 1px solid #dde2d3;padding:10px;background: #ffcca3; width:400px"> |
| + | [[File:Bulbgraph.png|24px]] Como cadastrar modelos de texto. Veja em: [[Criar Atalhos]] | ||
| + | </div> | ||
| − | Caso não precise de nenhum modelo pode clicar em '''Adicionar Resultado de Exame'''. | + | == Sem Modelo == |
| + | |||
| + | Caso não precise de nenhum modelo pode clicar em '''Adicionar Resultado de Exame''', digitar o que precisa e salvar(OK). | ||
| + | |||
| + | [[File:CadastrarResultadosdeExames3.png|800px]] | ||
| + | |||
| + | = Anexar Arquivos = | ||
| + | |||
| + | Depois de salvar um resultado de exame (com ou sem modelo) aparecerá a opção de '''Anexar Arquivos'''. | ||
| + | |||
| + | [[File:CadastrarResultadosdeExames4.png|800px]] | ||
| + | |||
| + | Se precisar anexar algo basta | ||
| + | # Clicar em '''Anexar Arquivos'''. | ||
| + | # Selecionar o arquivo. | ||
| + | # Clicar em '''Abrir'''. | ||
| + | |||
| + | Quando precisar abrir é só clicar em '''Visualizar Anexo''' e clicar duas vezes no nome do arquivo. | ||
Edição das 14h48min de 31 de janeiro de 2018
Resultados de Exames
Para salvar um resultado de exame na ficha de um paciente precisa:
- Localizar a ficha do paciente.
![]() Como localizar pacientes. Veja em: Criar Atalhos
Como localizar pacientes. Veja em: Criar Atalhos
- Clicar na aba Histórico Clínico.
- Clicar no quadro Resultados de Exames.
Com Modelo
Perceba que os modelos cadastrados no sistema já aparecem nessa tela.
Com isso é possível Abrir para editar o modelo antes de salvar(OK)/imprimir ou Imprimir sem fazer nenhuma alteração.
![]() Como cadastrar modelos de texto. Veja em: Criar Atalhos
Como cadastrar modelos de texto. Veja em: Criar Atalhos
Sem Modelo
Caso não precise de nenhum modelo pode clicar em Adicionar Resultado de Exame, digitar o que precisa e salvar(OK).
Anexar Arquivos
Depois de salvar um resultado de exame (com ou sem modelo) aparecerá a opção de Anexar Arquivos.
Se precisar anexar algo basta
- Clicar em Anexar Arquivos.
- Selecionar o arquivo.
- Clicar em Abrir.
Quando precisar abrir é só clicar em Visualizar Anexo e clicar duas vezes no nome do arquivo.