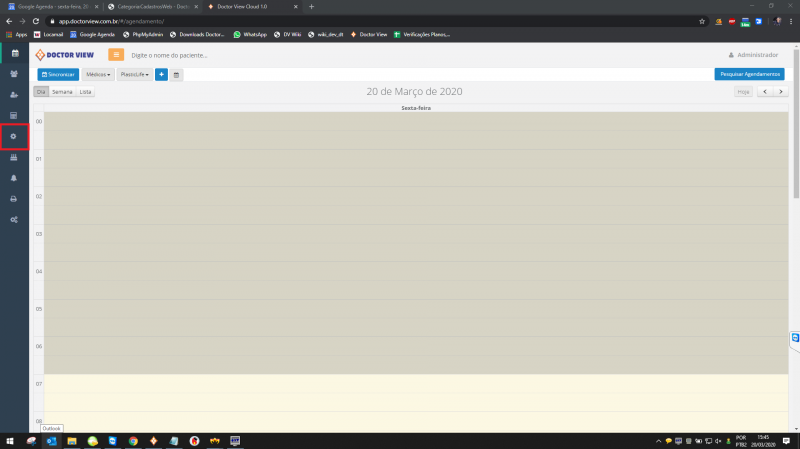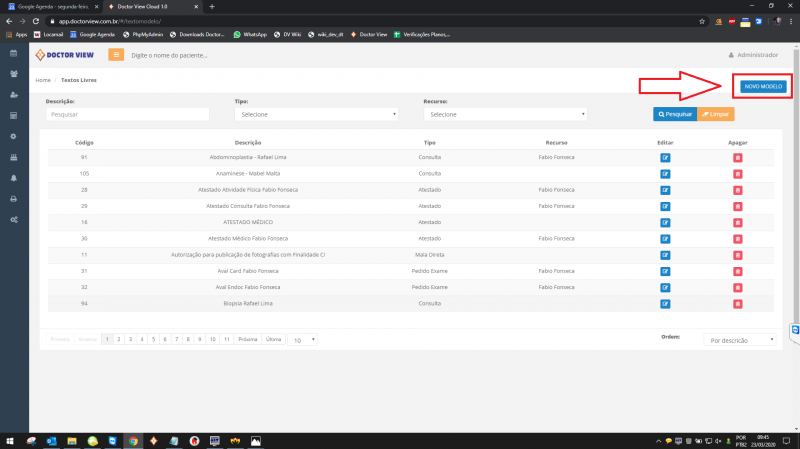Mudanças entre as edições de "Cadastrar Modelos de Textos - Web"
(Criou página com '== <big>Tutorial de como criar novos modelos de texto através do Doctor View Cloud</big> == '''1º Passo:'''<br> 800px<br> Clicar em "configura...') |
(→Tutorial de como criar novos modelos de texto através do Doctor View Cloud) |
||
| Linha 1: | Linha 1: | ||
| − | |||
| − | |||
| − | |||
'''1º Passo:'''<br> | '''1º Passo:'''<br> | ||
[[File:ModeloDeTexto1.PNG|800px]]<br> | [[File:ModeloDeTexto1.PNG|800px]]<br> | ||
Edição das 12h00min de 23 de março de 2020
1º Passo:
Clicar em "configurações" é o simbolo de um engrenagem. ![]()
2º Passo:
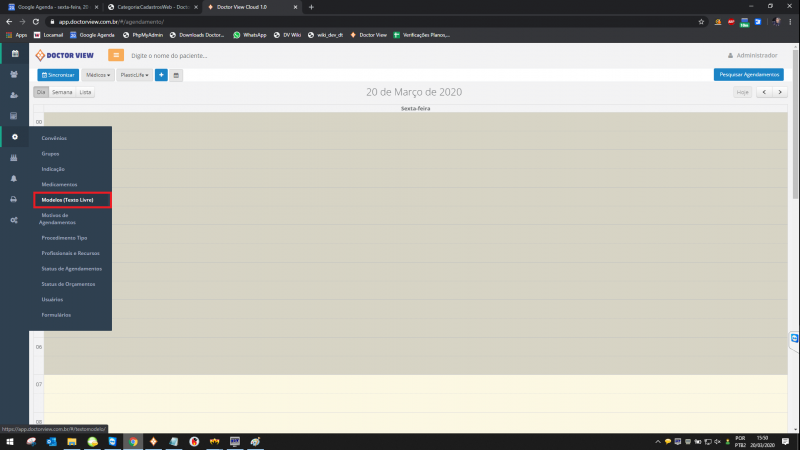
Clicar na 5ª opção "Modelos (Texto Livre)".
4º Passo:
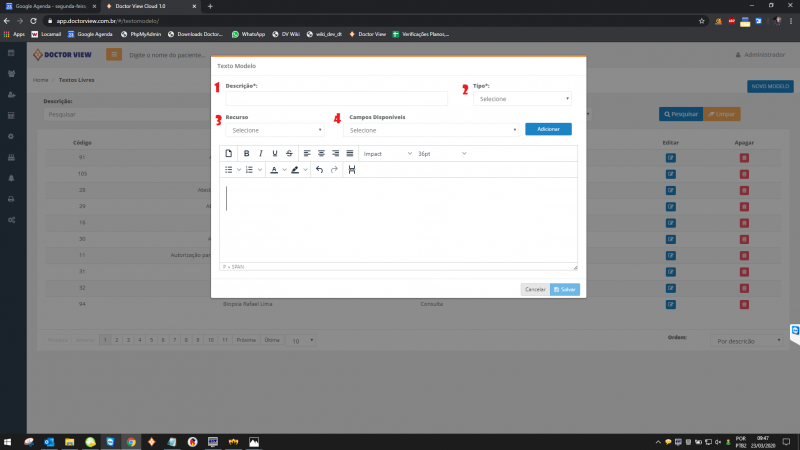
1- Descrição: Aqui vai o nome do modelo ou uma breve descrição sobre o que se trata o modelo, usado para identificação do modelo de texto.
2- Tipo: Aqui é onde definimos o tipo do modelo, isso indica onde utilizaremos ele; que pode ser consulta, atestado, pedido de exame, receita, etc..
3- Recurso: Se esse modelo for exclusivo de algum profissional ou recurso é aqui que você define isso.
4- Campos Disponíveis: Aqui é onde aparecem os dados do paciente que podemos pegar automaticamente do sistema, como por exemplo: nome completo, data de nascimento, sexo e até mesmo a data da primeira consulta. basta escolher qual dado quer utilizar e clicar em "Adicionar"
5º Passo:
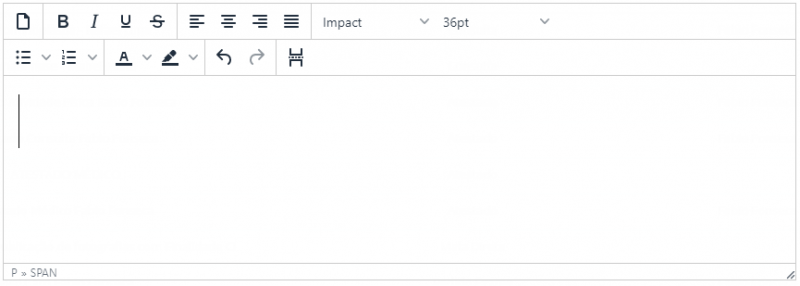
Agora é só criar o modelo utilizando o editor de texto e clicar em