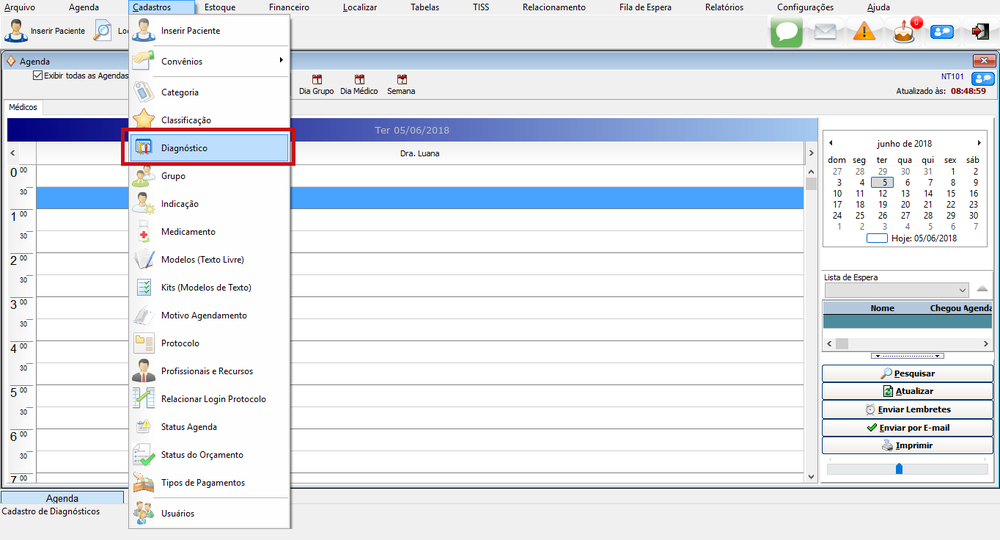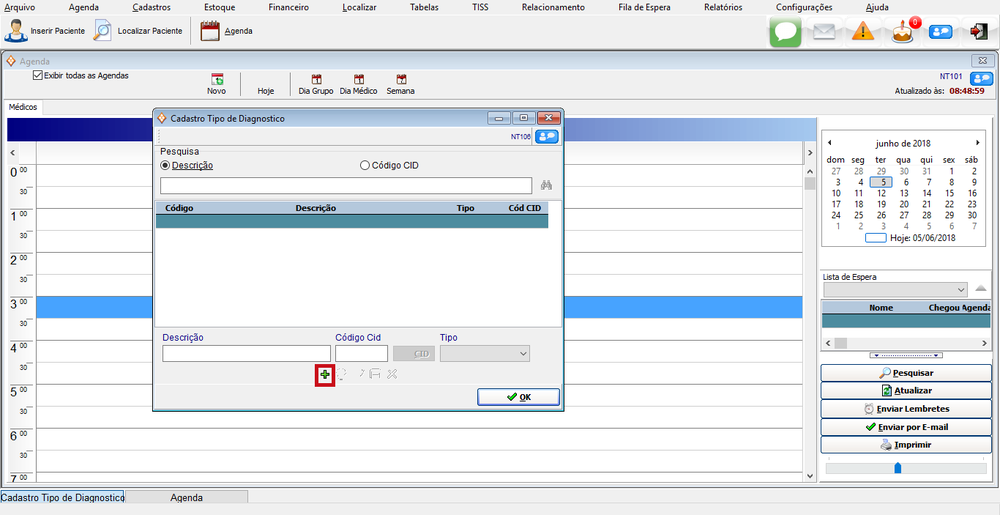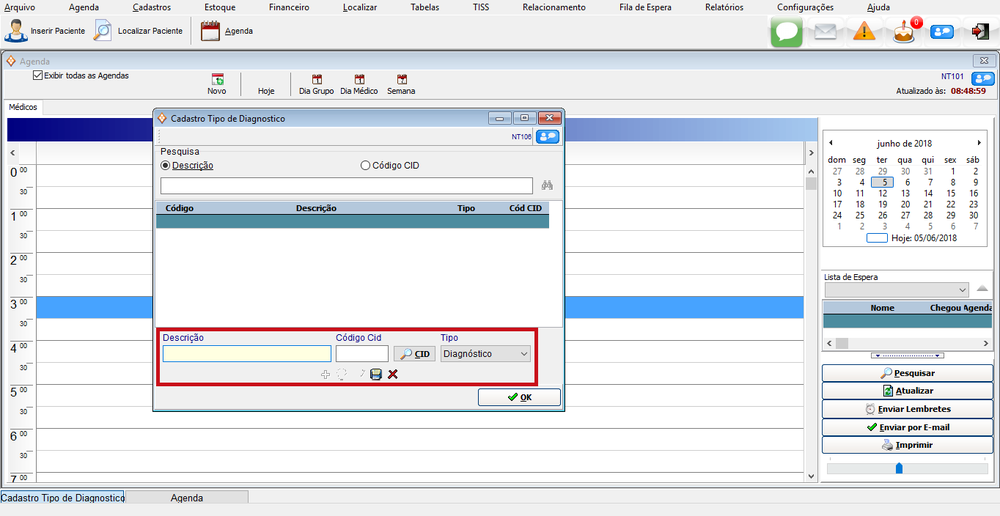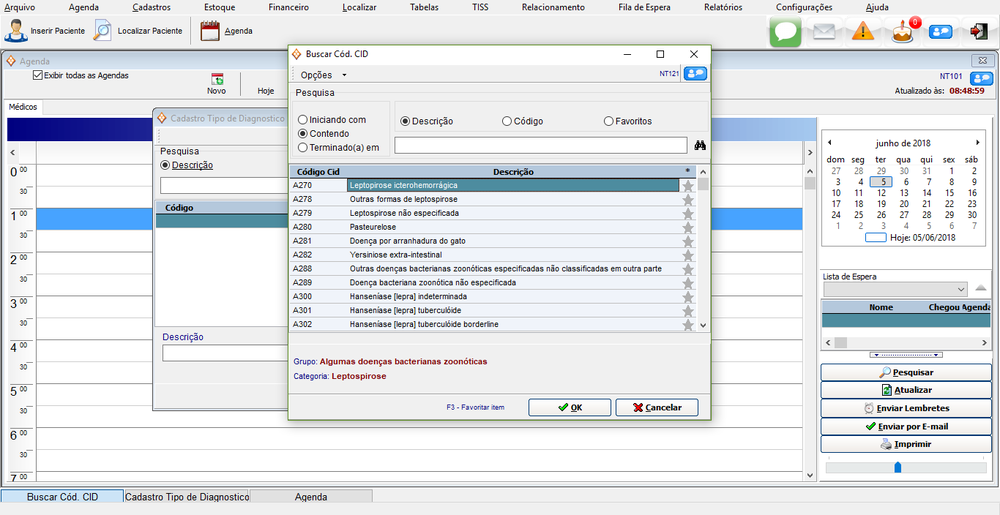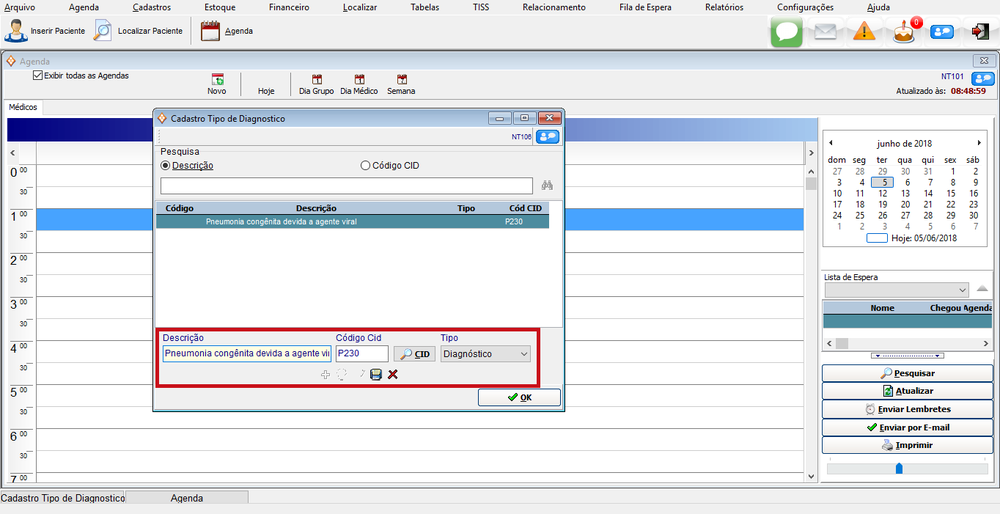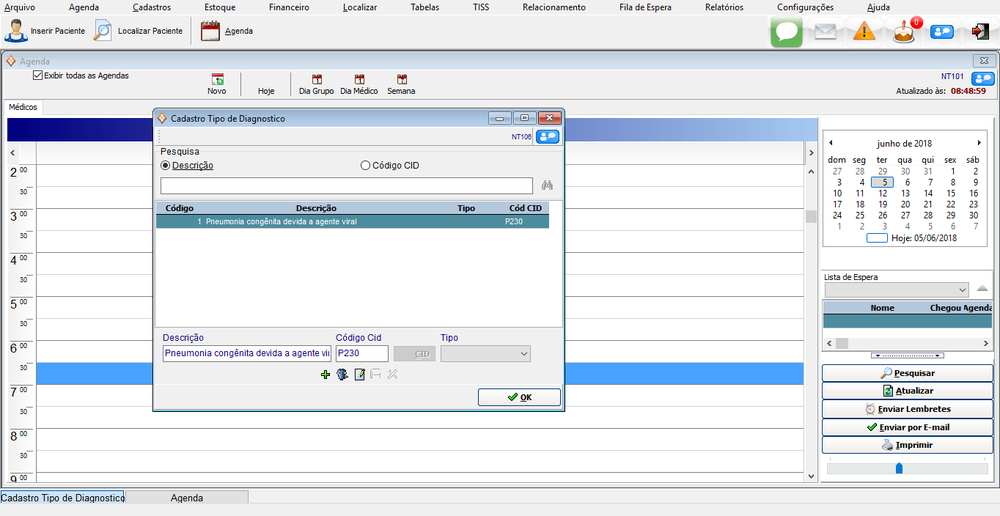Mudanças entre as edições de "Cadastrar Diagnósticos"
De Doctor View Wiki
| Linha 3: | Linha 3: | ||
| + | * Vá até '''Cadastros''' e clique em '''Diagnóstico'''. | ||
| − | |||
| − | |||
[[File:cad_diag_01.png|1000px]] | [[File:cad_diag_01.png|1000px]] | ||
| Linha 11: | Linha 10: | ||
| − | * Clique no ícone [[File:icon_inserir.png|12px]] para adicionar | + | * Clique no ícone [[File:icon_inserir.png|12px]] para adicionar. |
| Linha 19: | Linha 18: | ||
| − | Em descrição, preencha com o nome | + | * Em descrição, preencha com o nome e ao lado preencha o CID. |
| Linha 25: | Linha 24: | ||
| − | Se preferir, utilize o botão CID, localize o Diagnóstico | + | <div style="border: 1px solid #dde2d3;padding:10px;background: #ffcca3; width:590px"> |
| − | + | [[File:Bulbgraph.png|24px]] Se preferir, utilize o botão CID, localize o Diagnóstico e clique no botão [[File:button_okfinan.png|113px]] para adicioná-lo. | |
| + | </div> | ||
| Linha 32: | Linha 32: | ||
| − | + | * Após isso, clique no ícone [[File:icon_save.png|16px]] para salvar. | |
| − | |||
| − | Após isso, clique no ícone [[File:icon_save.png|16px]] para salvar. | ||
| − | |||
| Linha 41: | Linha 38: | ||
| − | + | * O diagnóstico será adicionado. | |
| − | |||
| − | O diagnóstico será adicionado | ||
| − | |||
| − | |||
[[File:cad_diag_06.png|1000px]] | [[File:cad_diag_06.png|1000px]] | ||
Edição atual tal como às 17h10min de 2 de julho de 2018
Para cadastrar um Diagnóstico
- Vá até Cadastros e clique em Diagnóstico.
- Em descrição, preencha com o nome e ao lado preencha o CID.
- O diagnóstico será adicionado.